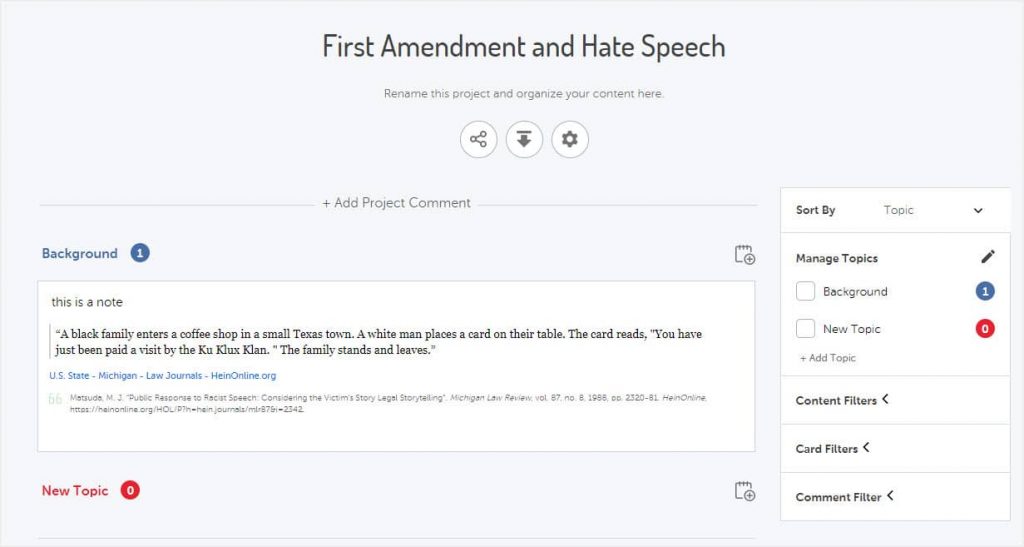Add the PowerNotes Chrome extension
Download the PowerNotes extension and sign up. Everyone gets one project free and many students have access to PowerNotes via university-wide subscriptions, so be sure to check before purchasing upgrades. To illustrate how to use PowerNotes with HeinOnline, let’s explore the extent to which hate speech is protected by the First Amendment.
Video Tutorial
Watch this short clip to learn more about PowerNotes.
Create PowerNotes Project and Topics
Click the logo to reach the project dashboard, where it’s possible to edit existing projects or create a new one.
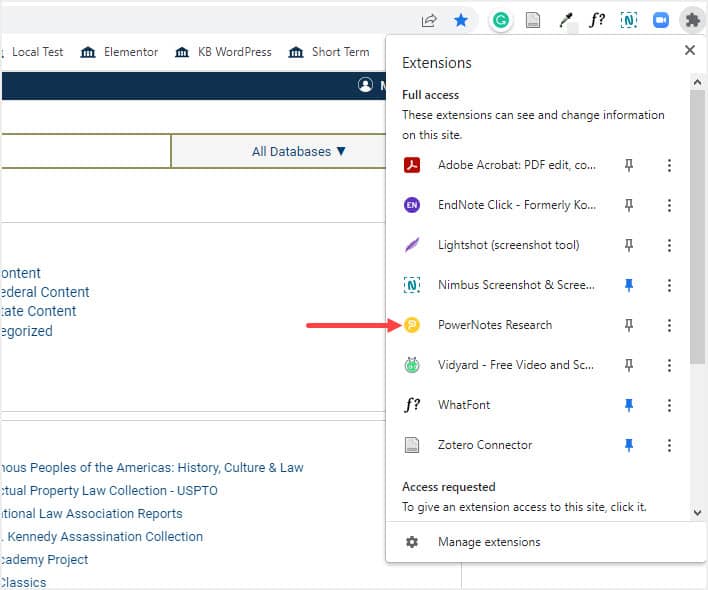
Name the project and create topics based on research goals. The example project is titled First Amendment and Hate Speech and topics include Intro, First Amendment, and Hate Speech.
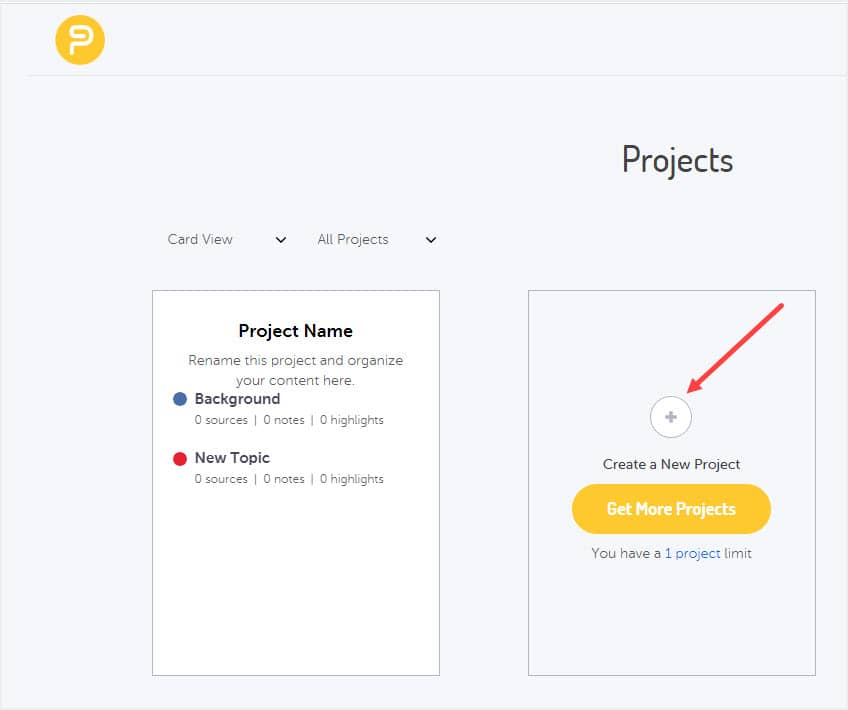
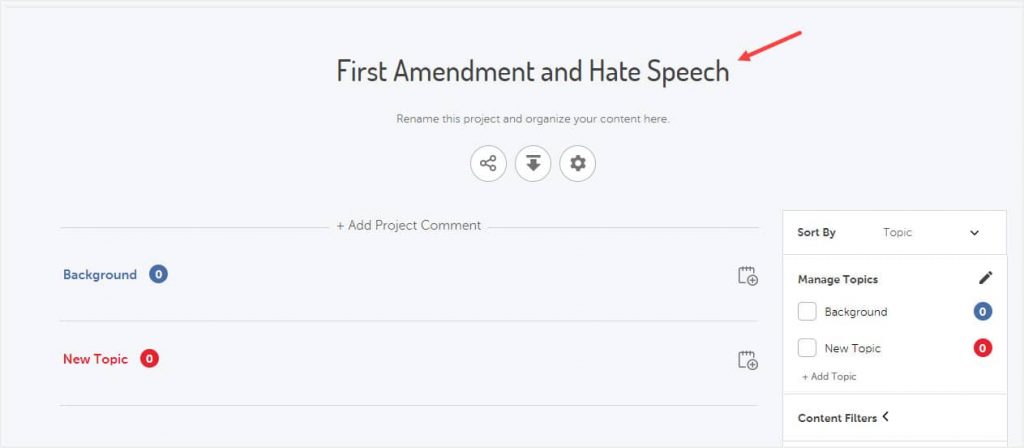
Access HeinOnline Content
Now that the project is ready, enter HeinOnline and run your search query. For example, let’s see if HeinOnline has any information pertaining to hate speech and how it relates to the First Amendment. Search for the phrases “hate speech” AND “First Amendment” across all subscribed content. Sort by Number of Times Cited by Articles to view the most-cited material first.
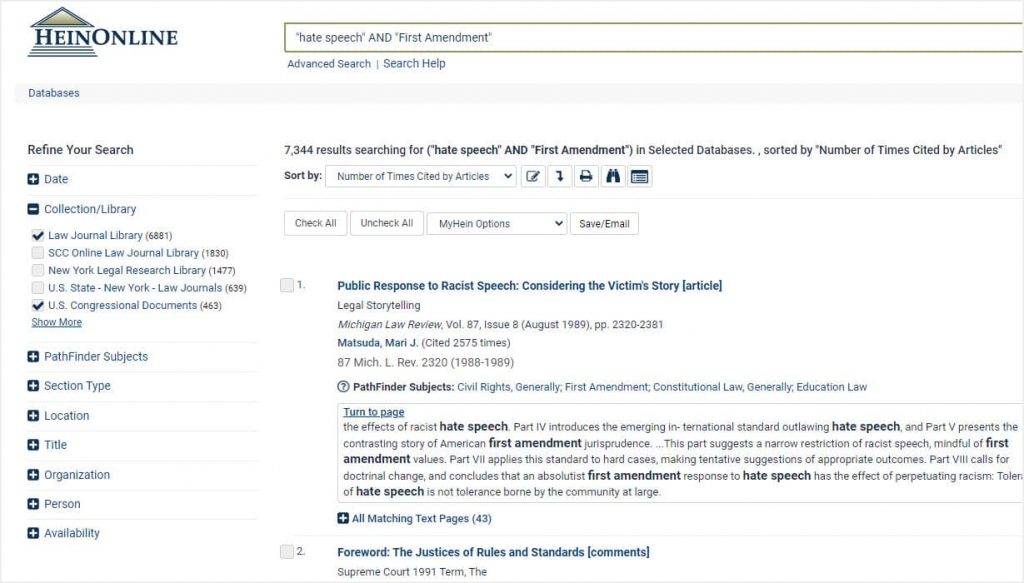
Save and Organize Content Using PowerNotes
Now, let’s open the first article. Change the image-based PDF to the document’s text using the paper icon on the image toolbar.
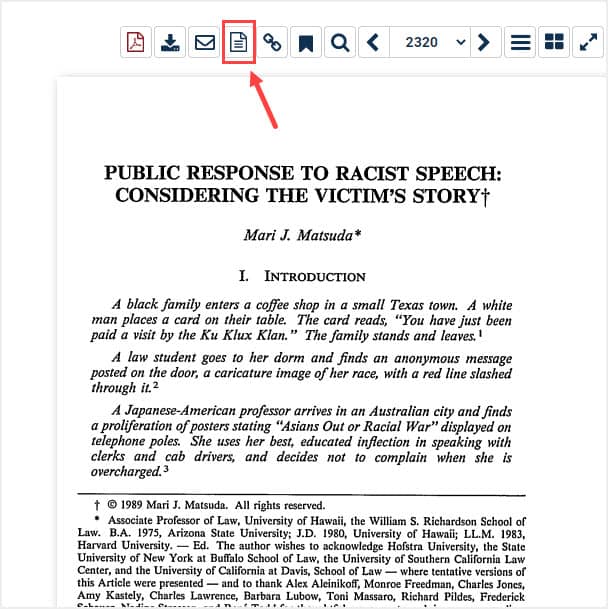
Then, highlight the text. The project appears on the screen, which enables topic selection. Find relevant passages, then highlight, categorize, and annotate the text using PowerNotes. Note that PowerNotes provides the ability to copy passages with Bluebook citations in HeinOnline:
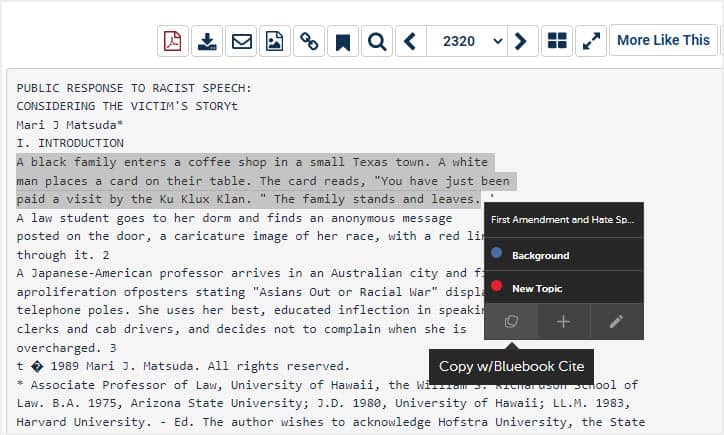
To view what has been saved so far, preview the outline in the sidebar, or click on the “Project Outline” link in the PowerNotes sidebar to go to the desired project outline.
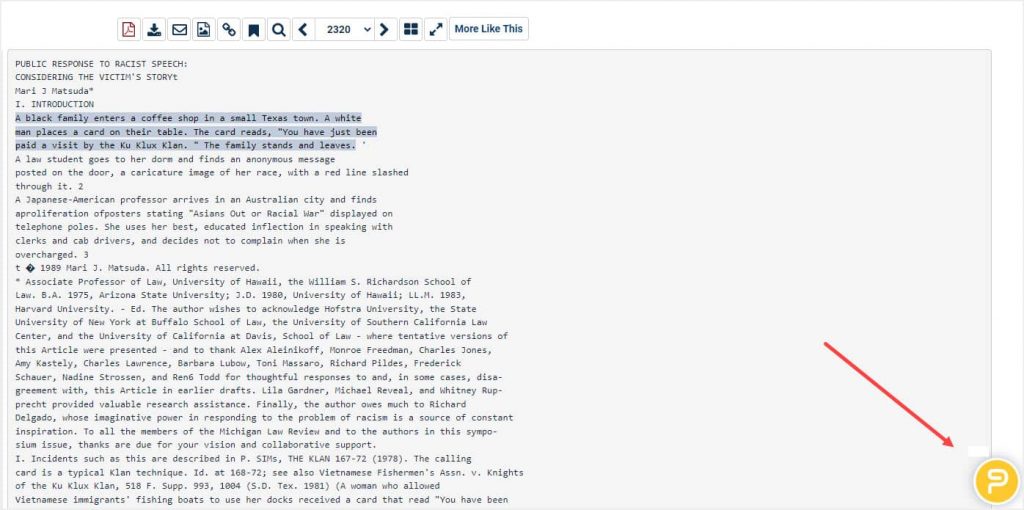
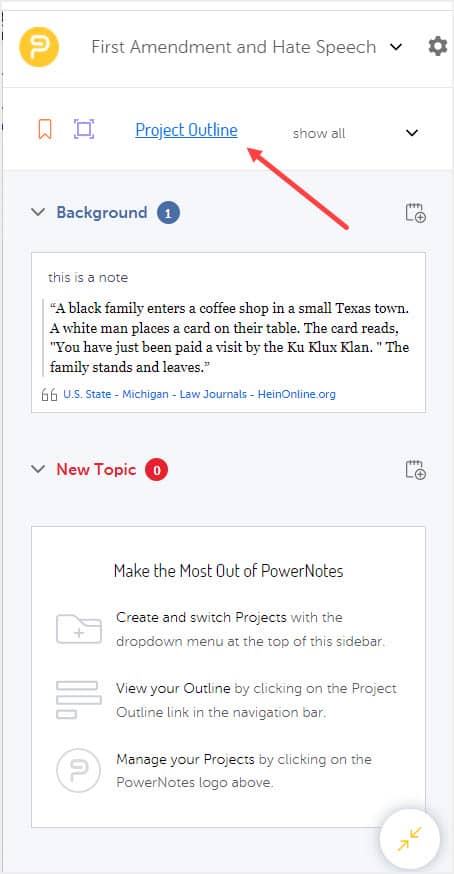
The project outline shows how many notes are entered for each topic, as well as the text of each copied passage, annotations, and where the material came from in HeinOnline. Use the down arrow icon to download the project into a Microsoft Word document. This creates a useful outline of text, annotations, and topics.