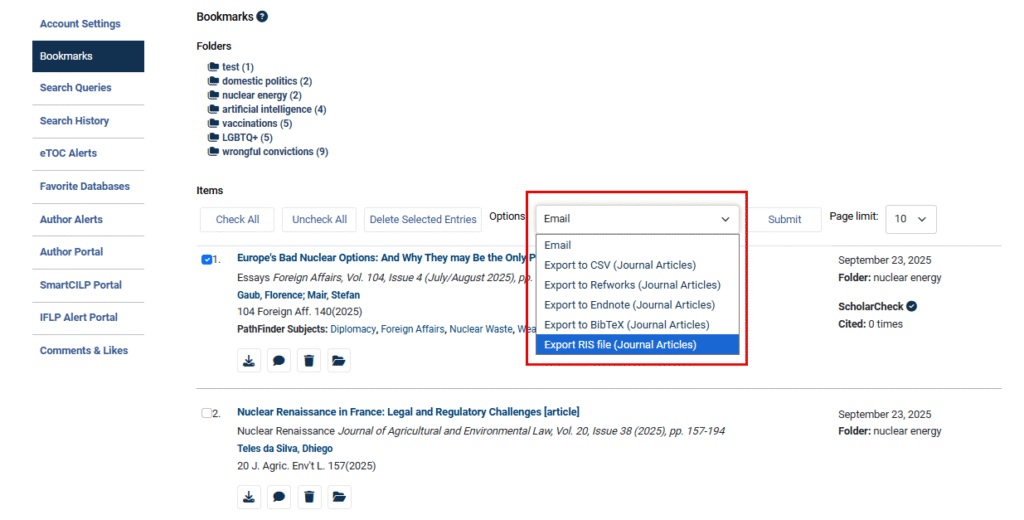The HeinOnline interface provides several tools related to citations. This article will demonstrate how to use citations to locate documents and cases, find referenced material within a document, cite a specific document in multiple formats, and export those citations to various platforms.
Locating Documents and Cases
The Citation Search Option
If you’re looking for a specific document or case and only have its citation to work with, you can easily retrieve the material by performing a citation search. Enter the citation into the main search bar that appears at the top of the page, anywhere in HeinOnline. Choose the citation option that appears, and click the search button.

This brings users directly to the document or case.
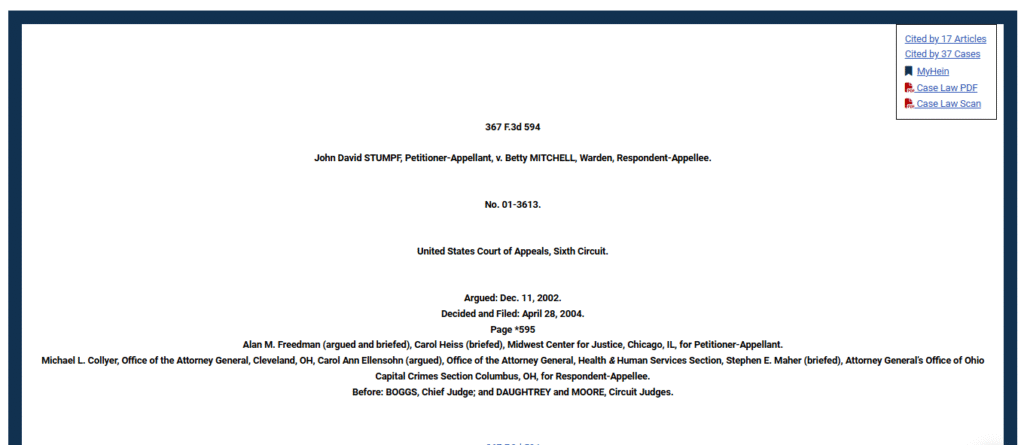
The Citation Format Guide
This feature works best when the proper citation format is entered. If you’re unsure of the correct format to enter, reference the Citation Format Guide. It can be found within the Advanced Search option on the Welcome Page or within any HeinOnline database.
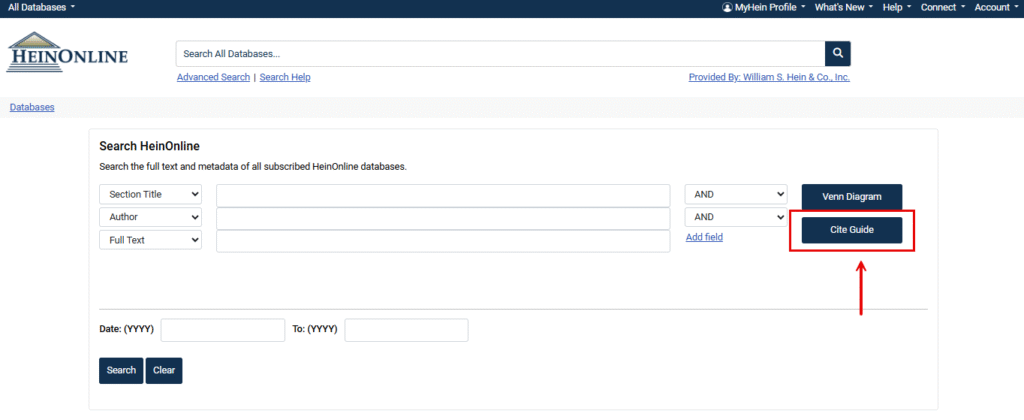
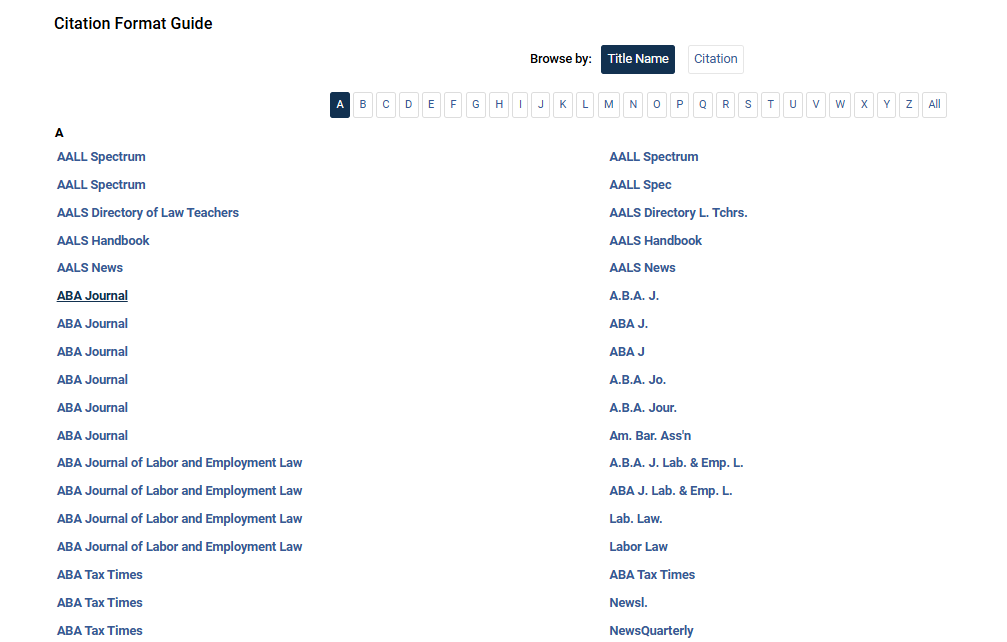
For cases where a title has multiple citation formats, you’ll see each of them listed in the guide.
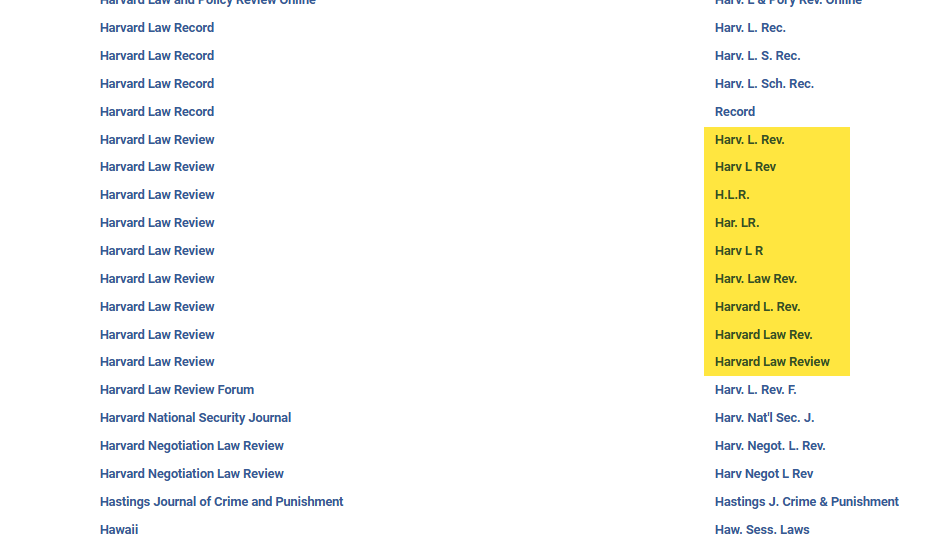
Use this guide to generate a citation for you. Click on the title or citation and simply enter the relevant volume and page numbers.
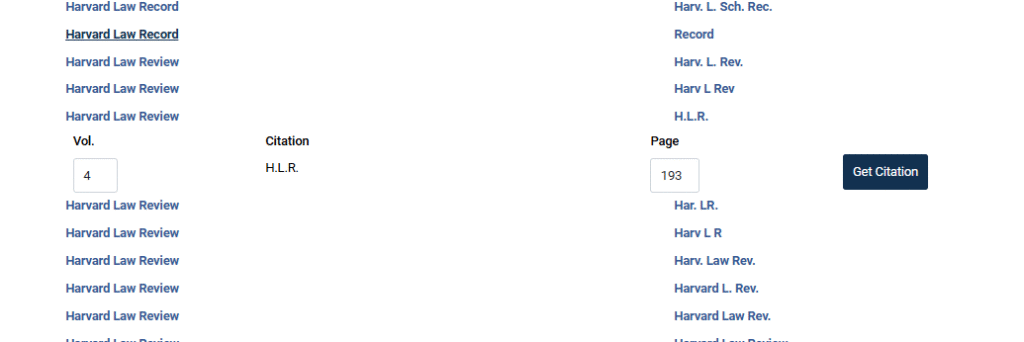
The General Citation Navigator
In addition to the free-field citation lookup available with the main search bar, users will find guided document and case citation navigators at the bottom of the Advanced Search option on the HeinOnline Welcome Page.
In the search box, simply type in your document or case citation. A handy autofill feature will appear to guide and complete your entered citation.

Finding Referenced Citations
Citations within a Document
When browsing HeinOnline material, users will find that citations referenced in a document have automatically been linked for easy navigation. If the citation for the referenced document exists in HeinOnline, it will be highlighted in blue within the document.
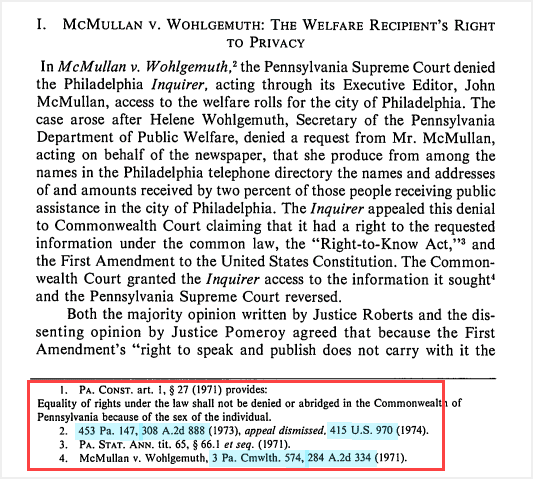
Click the blue highlighted text to pull up the referenced material, whether it be an article, case, or government document.
Generating and Exporting Citations
The Cite Button
Once you’ve found a source in HeinOnline, you’ll of course want to cite it for future reference. Generating a citation for a source is easy, as HeinOnline has made pre-generated citations available in multiple formats for every document found within the interface. To view them, simply click on the Cite button above the table of contents in any document.
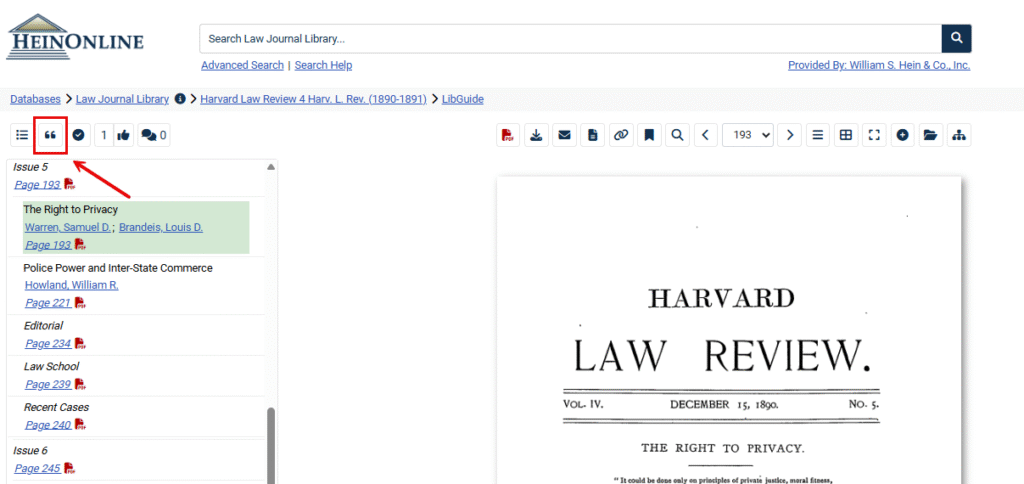
This tool provides the document’s citation in various formats, including Bluebook, ALWD, APA, Chicago, McGill Guide, AGLC, MLA, and OSCOLA.
When using the tool to locate a journal citation, users will see that they have the ability to export their citations to multiple platforms, including RefWorks, EndNote, and NoodleTools.
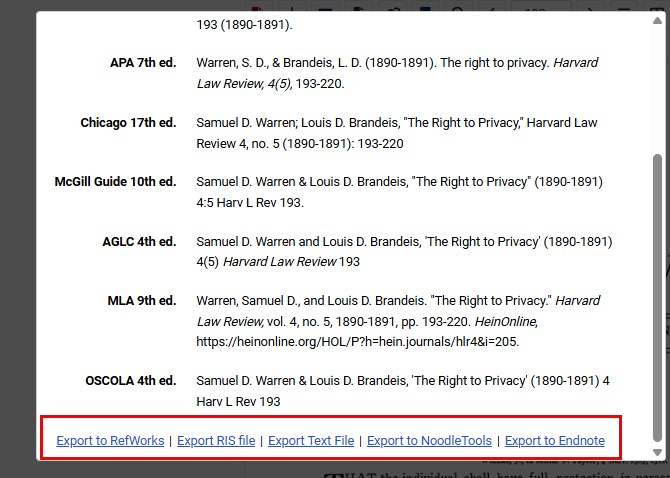
Citations in MyHein
Looking to export multiple journal citations at once? First, make sure you’ve saved the desired journal articles to your MyHein account.
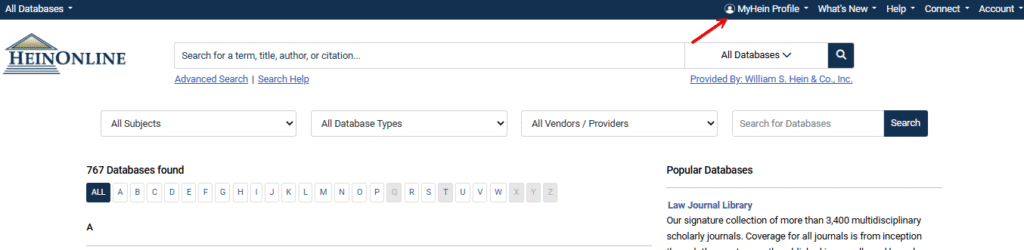
Then, from within your MyHein portal, select the articles you’d like to export. Within the dropdown, choose to export these journal articles to Refworks, Endnote, BibTex, or Zotero (as an RIS file).