Browsing
HeinOnline contains more than 3,400 full-text journals, with most of these available through the current issue or volume and all available back to inception. The database homepage for the Law Journal Library displays an A to Z title index, where the title and coverage information for all titles can be found.
Use the “More Information” (?) icon throughout the Law Journal Library to learn about each title, including publisher information, HeinOnline coverage, ISSN, frequency of publication, embargo information, and more.
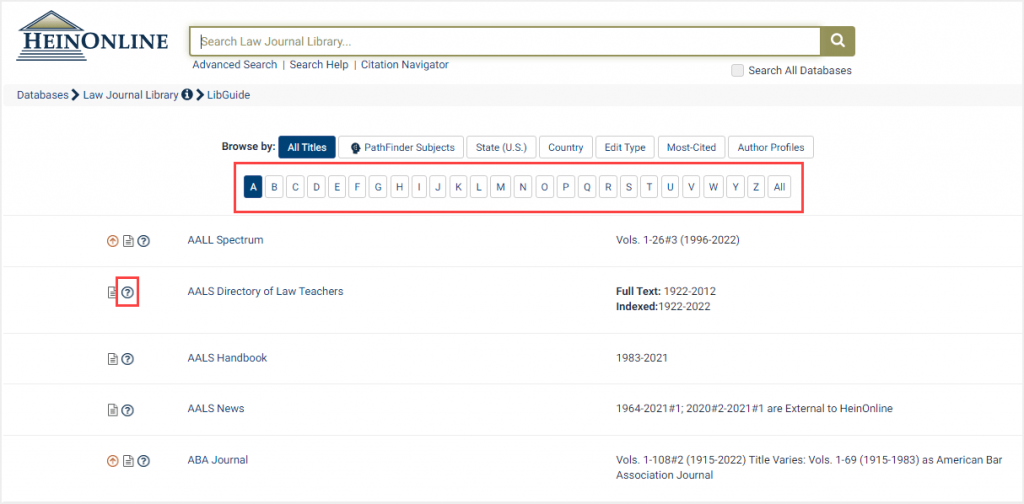
Browsing by PathFinder Subject
Using a combination of human curation along with natural language processing and machine learning, we’ve extracted thousands of research concepts from each article in the Law Journal Library database. The wide-ranging concepts cover a multitude of disciplines, illustrating the incredible scope of this journal library and leading us to organize them into a multi-level taxonomy that we call PathFinder.
There are currently 5 broad overarching Subjects:
- Humanities
- Social Sciences
- Natural and Formal Sciences
- Applied Sciences
- Other Industries
These overarching subjects then include more granular Subjects. Journals are categorized into these subjects at the title level. Browse by PathFinder Subject using the browse options located at the top of the Law Journal Library homepage. Select a subject to find related journal articles.
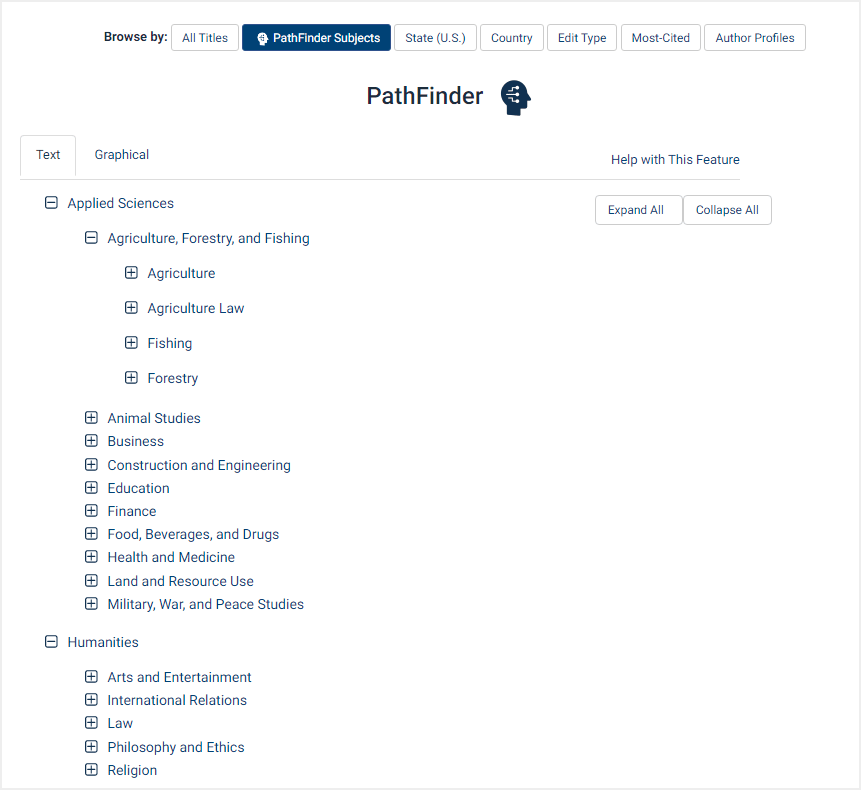
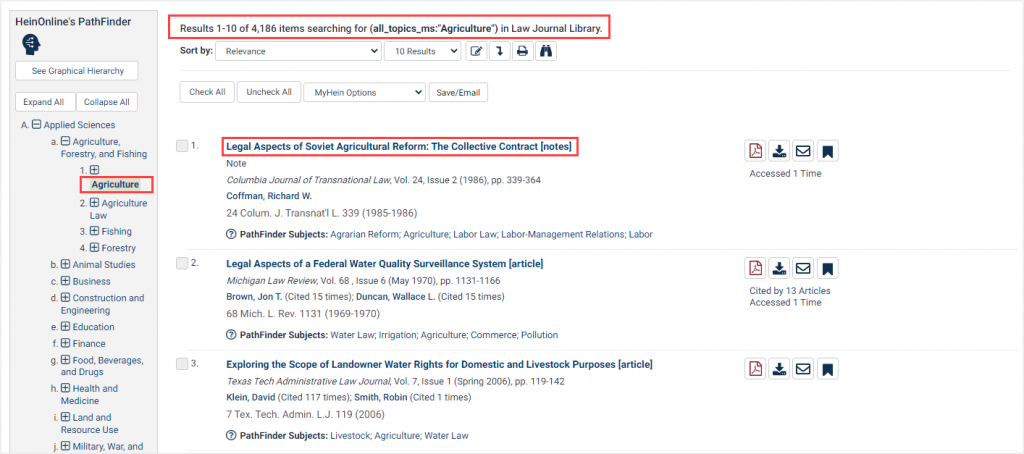
Browsing by Country or State
Choose to browse by Country or State for similar lists of journals categorized at the title level. Clicking any subject, country, or state opens a list of titles categorized within that option and opens a search bar which will enable you to search only journals within that category. For example, choose to browse by Country and select Belgium.
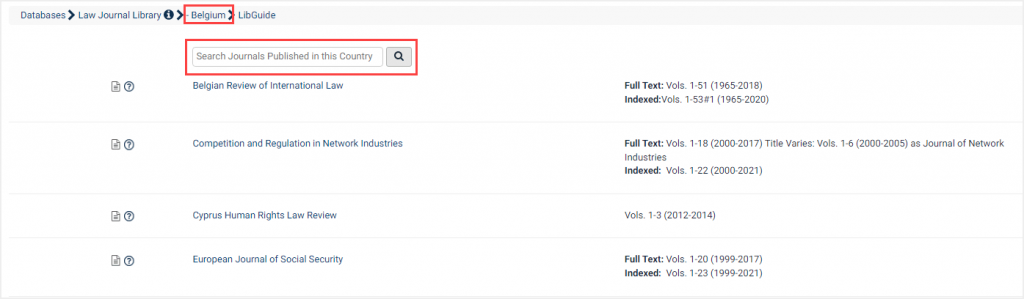
Browsing by Most-Cited
The Most-Cited browse option lists HeinOnline’s most-cited authors, articles, and journals. It also provides lists of the top 50 articles and top 250 authors. For example, choose “Authors” to view a list of the authors cited most by other articles in HeinOnline.
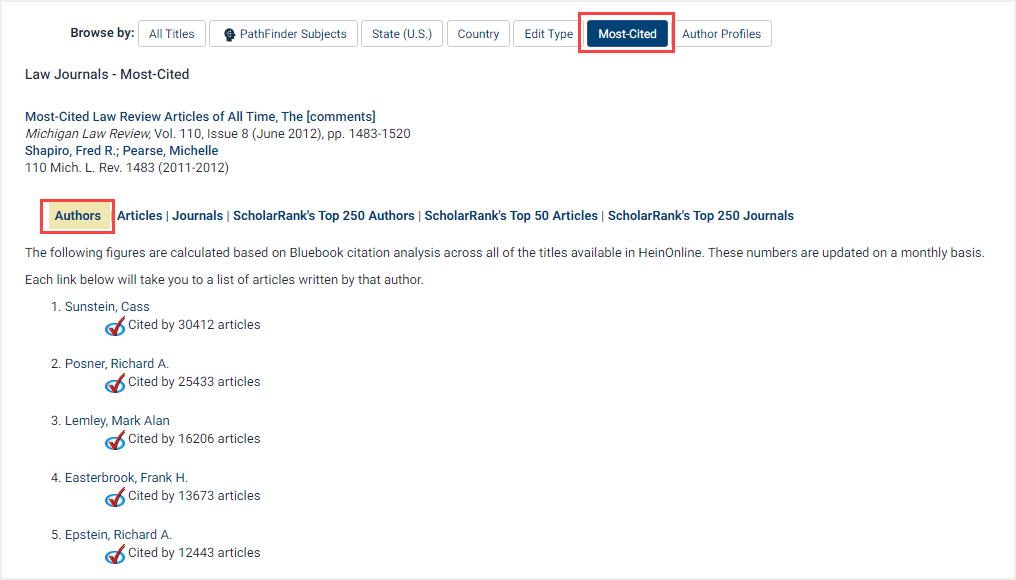
Clicking the author’s name will produce that author’s profile page, which will include a list of articles he or she has written. For example, see the profile of the top author, Cass Sunstein.
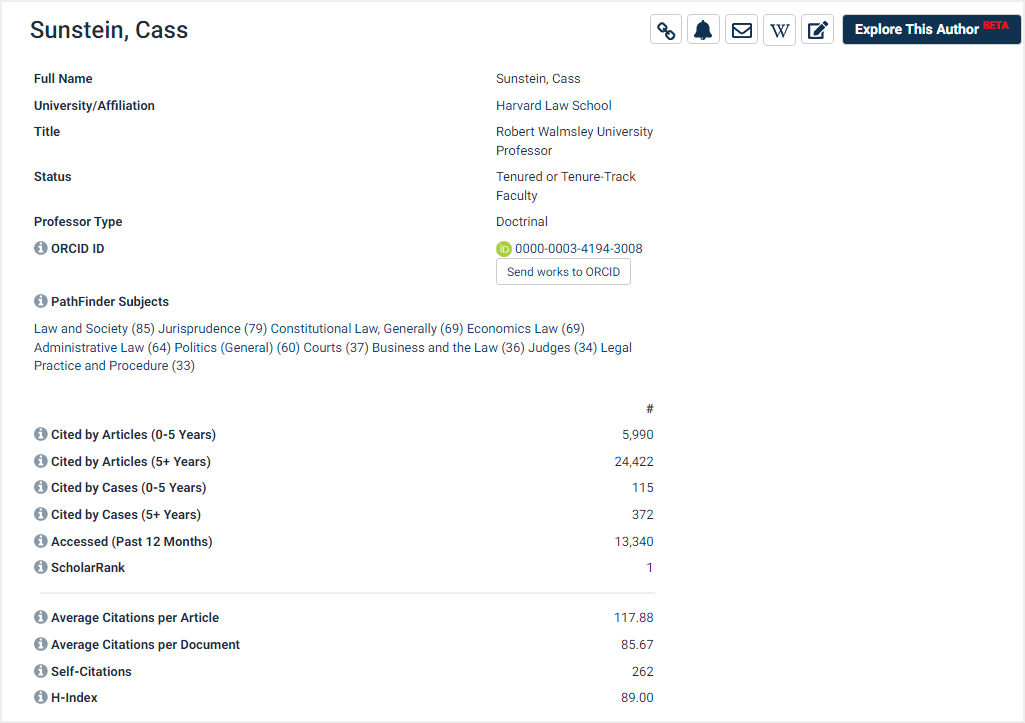
ScholarCheck’s ScholarRank tool ranks the top 50 articles and the top 250 authors in HeinOnline based on the number of times they have been cited by other articles in HeinOnline. All cited-by numbers are updated on a monthly basis. Click either link to view a list of these articles and authors. Click on any author’s name to view the author’s profile page.
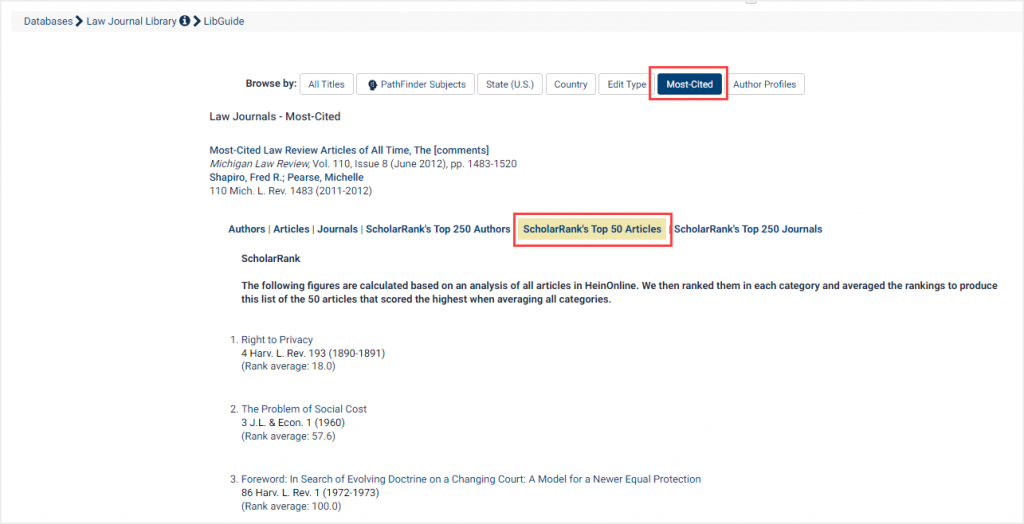
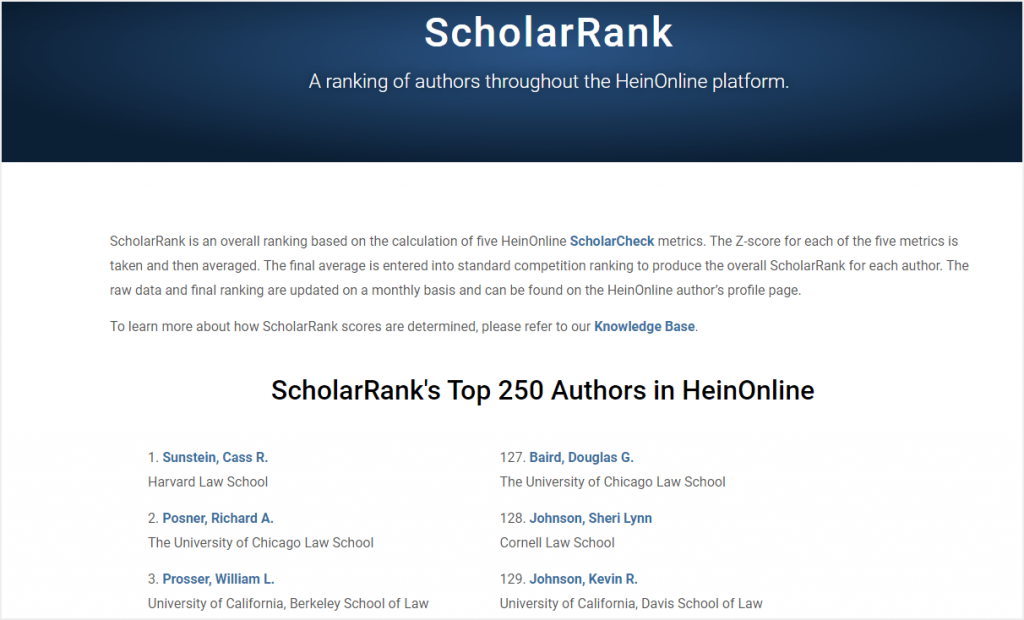
Searching
The main search bar is stationary throughout HeinOnline. After entering the Law Journal Library, the search bar will search only within this database. Click “Advanced Search” to expand search fields or to perform a more specific or date-limited search. Click “Search Help” for a quick reference to commonly used search syntax.
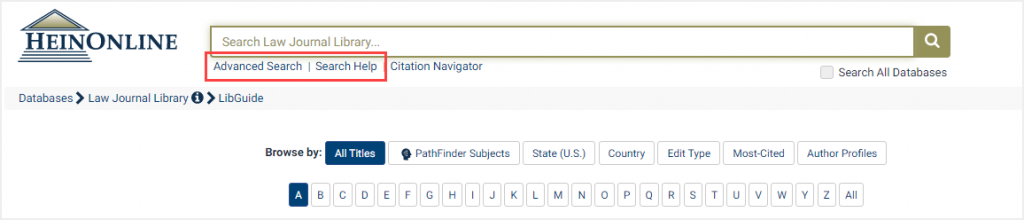
Using the Main Search Bar
Search for articles pertaining to civil rights by entering the phrase “civil rights” inside quotation marks into the search bar and selecting Just search for from the drop-down. Results can be refined using the facets on the left side of the page. The search terms will appear in bold text within the matching text page snippets. Sort search results by relevance, volume date, and more. Find cited-by information and access tools, such as an instant-PDF download, on the right side of each search result.
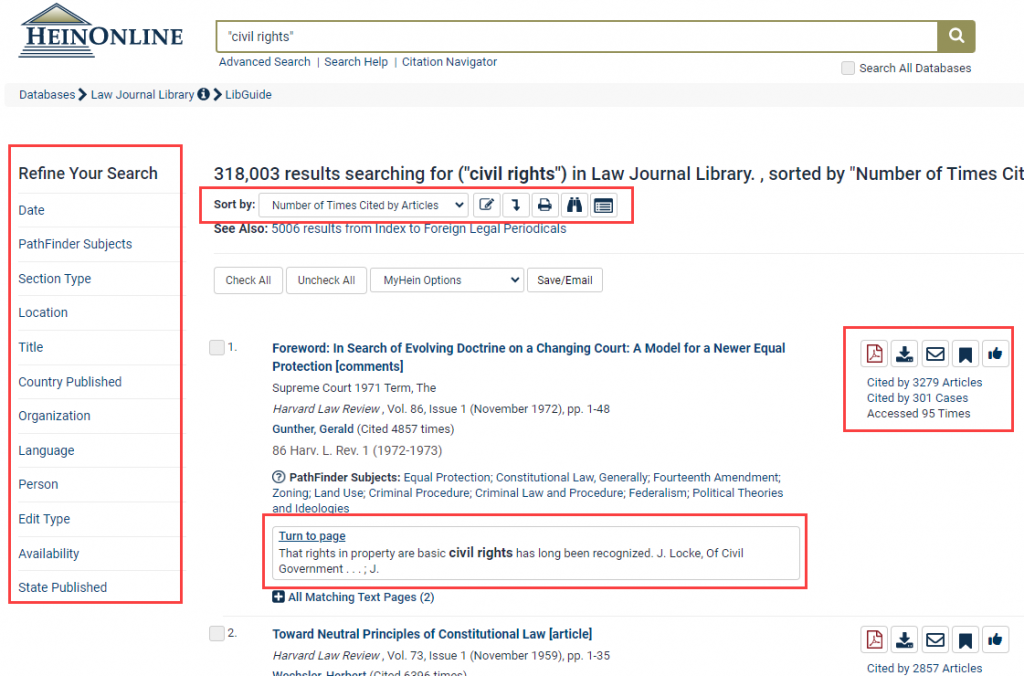
Use the icons next to the “Sort by” bar to modify your current search, to search within results, to toggle all matching text pages, or to turn OFF infinite scroll.
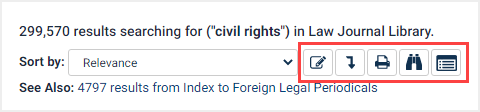
Advanced Searching
Click the “Advanced Search” link located beneath the main search bar to expand searching options. Choose to search using various metadata fields, such as Text, Article Title, Author/Creator, and more. For example, to search for articles by Hillary Rodham Clinton that pertain to women’s rights, enter Hillary Rodham Clinton in the Author/Creator field. In the Text field, enter the words women AND rights, using capital letters for the Boolean operator (AND).
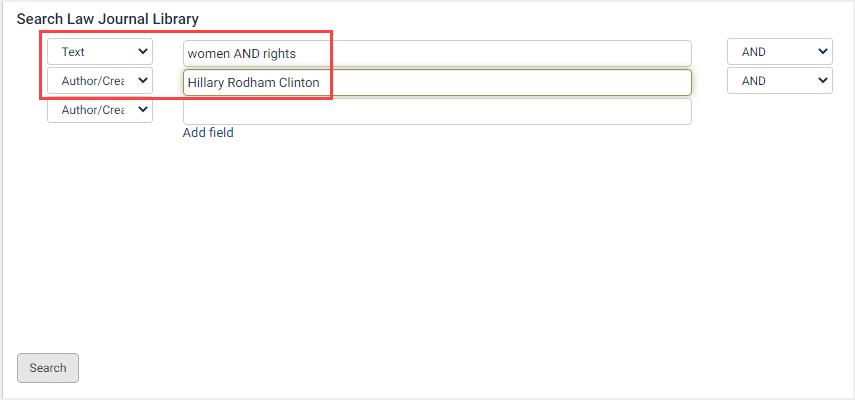
The Advanced Search option also offers the ability to perform a more specific search. Use the metadata fields to search for terms occurring specifically in the Title or Author field. Select a specific topic or choose one or more titles in which to search. Limit your date range or choose specific section types before clicking one of the two available Search buttons. Results will appear the same way using both the main search bar and the advanced search tool.
Located within the Advanced Search tool are the Keyword Search Builder and Venn Diagram Search features. After selecting the Keyword Search Builder, enter keywords into one or more boxes and use the boost levels to give more weight to the most important terms in the query.
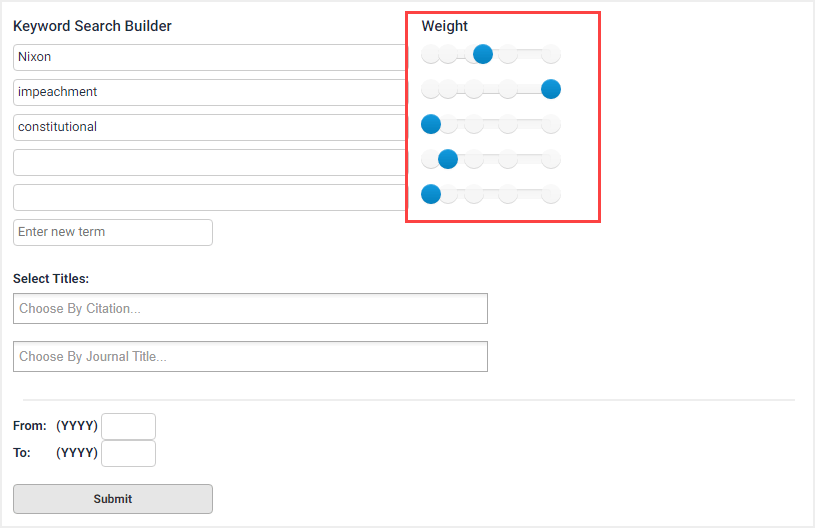
Select the Venn Diagram Search tool to visualize the results yield of various keywords and better refine the search. After selecting the tool, users will be redirected to a page with a search bar, instructions for its use, and a few example searches. With the Venn Diagram feature, users can simply search for multiple terms separated with the Boolean operator “AND.”
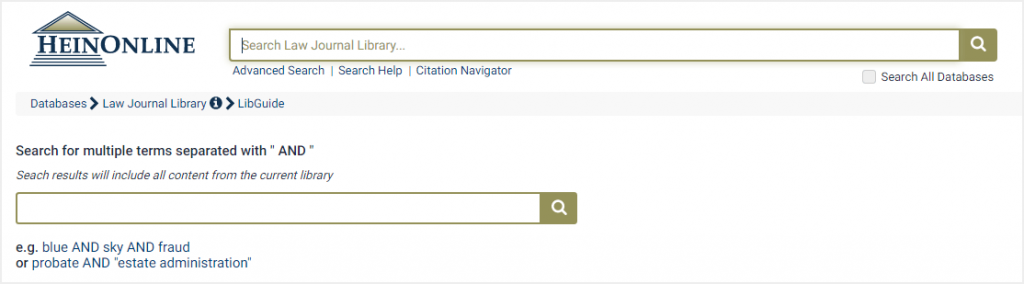
For example, perform a search using the terms “child,” “labor,” and “rights.” Enter each term into the search bar, separating each with the word “AND.” Click the Search button to bring up a Venn Diagram illustrating the various combinations of those terms and their respective results yield throughout all subscribed databases. The original search combining all three terms (child AND labor AND rights) will appear by default, visually represented by the red intersection of all three circles in the diagram.
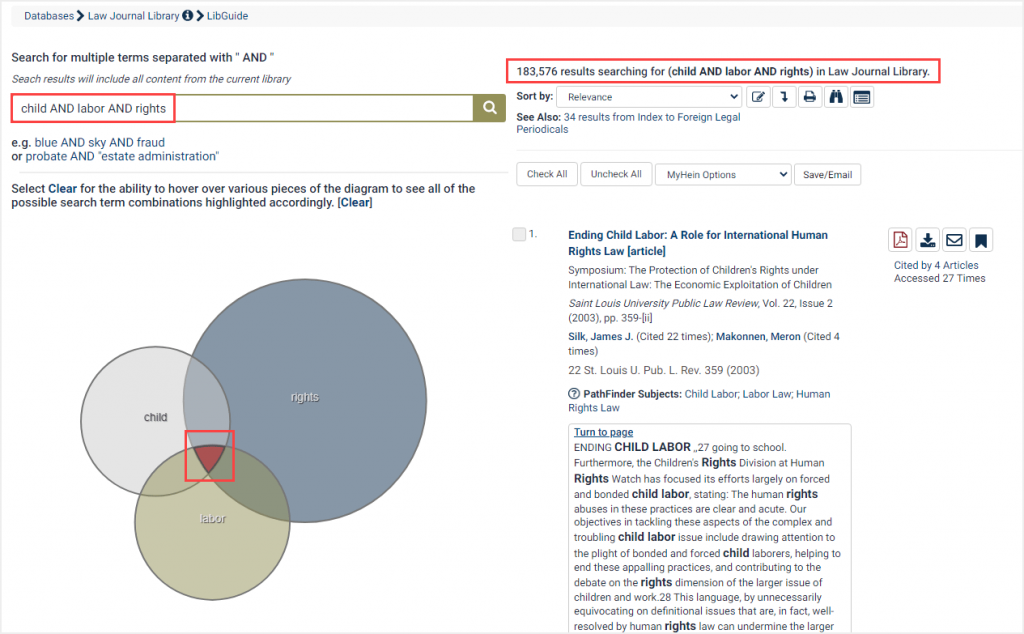
Though the original search targeted the combination of these three terms, users can also view the results of other combinations. Select the Clear button above the diagram to be able to hover over the various options. Users will see that all possible search term combinations are highlighted as the cursor hovers over them. Click one of these highlighted circles or intersections to bring up the results of certain combinations.
For example, to view only the results of the terms “child” and “labor,” select the Clear button and then simply hover over the intersection between the “child” and “labor” circles to see it highlighted in red. Click this red intersection to bring up the results of the search “child AND labor” in all subscribed databases.
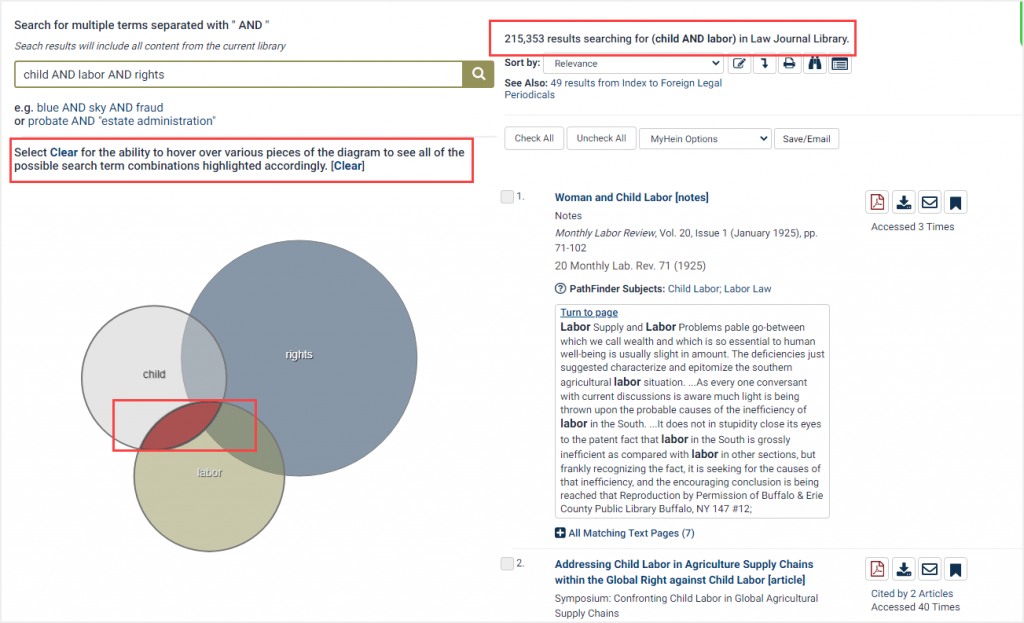
From any search result, click on “Turn to page” to access a document. Matching text will be highlighted in green within the article. The table of contents for the volume is available on the left side of the page. An image toolbar, located above the page image, provides a number of tools. For example, the red PDF icon will instantly download a PDF. The email envelope icon will enable a user to email a direct PDF link to another user. Hover over any tool for a description of its function.
The “Cite” button located above the table of contents provides the document’s citation in multiple citation formats, including American Psychological Association (APA), Chicago, Bluebook, and the Oxford University Standard for the Citation of Legal Authorities (OSCOLA). Copy and paste the citations, or export to Refworks, export RIS file, or export text file.
The “More Like This” button uses a program which finds “interesting words” in an article, as determined by an algorithm that analyzes the article’s text. Review the list of similar articles and adjust the boost factor on interesting words, or enter new terms to change the scope of the results.
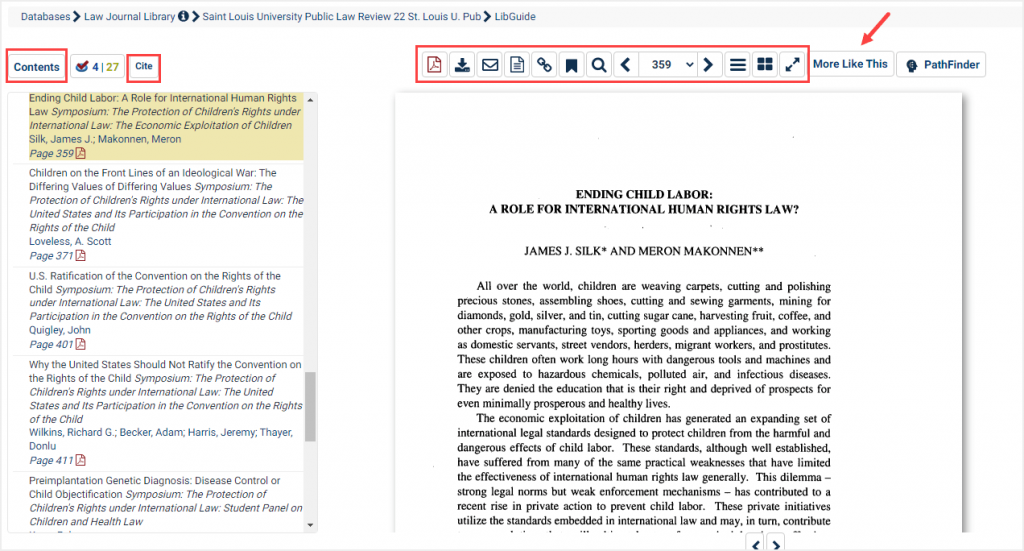
Search Syntax
Proper search syntax will improve search result quality. Click the “Search Help” link located beneath the main search bar to access commonly used search syntax. The “Search Help” link also contains a link to an Advanced Search Syntax Guide, which is an excellent resource for those looking for extremely detailed advanced search examples.
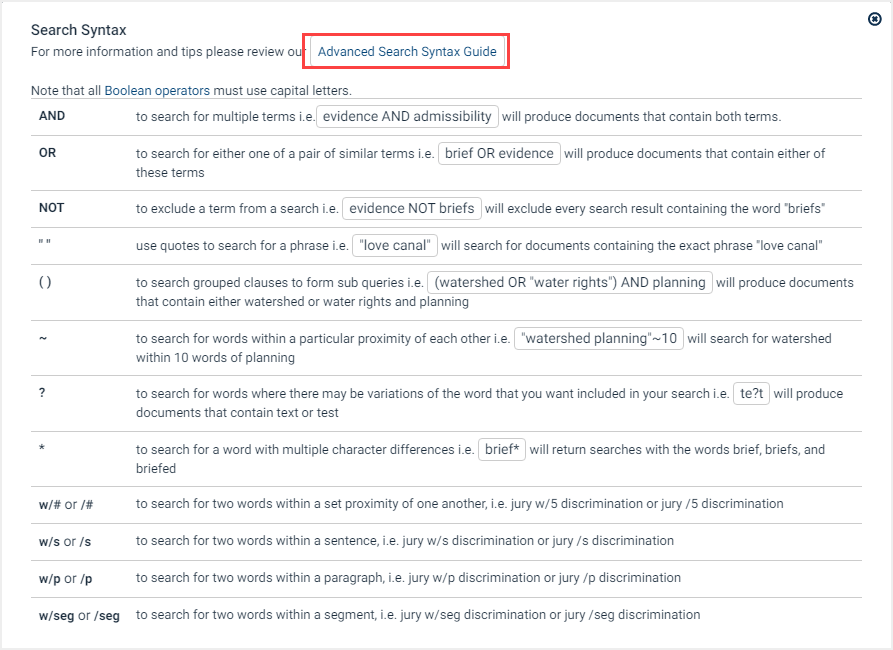
Citation Navigator
The fastest way to find an article when you have its citation is by using the Citation Navigator under the main search bar.
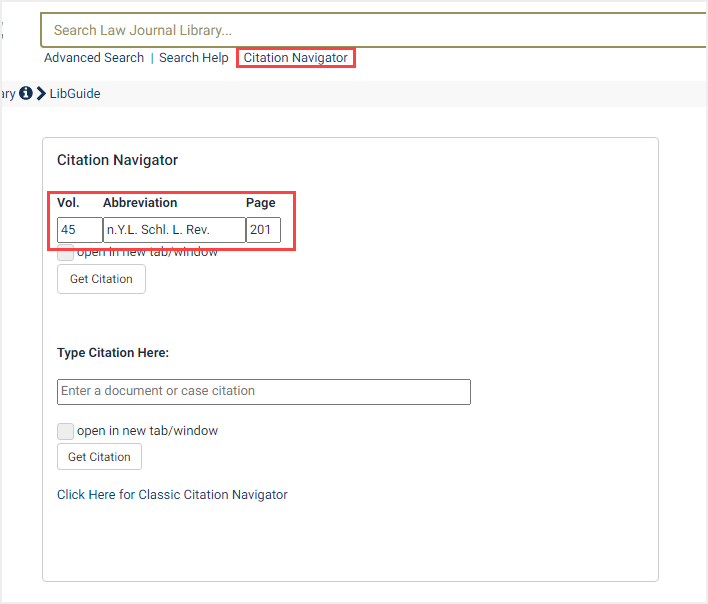
Use the “Classic Citation Navigator” link to open additional options. Enter a volume number and start typing a journal’s abbreviation for a convenient drop-down list of potential title matches to appear. From this area, you can also access the Classic Citation Navigator.
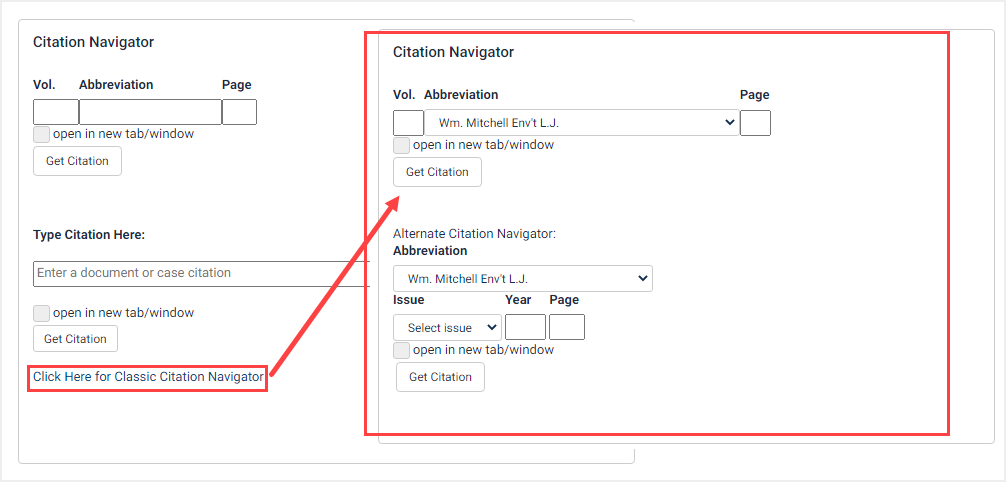
If you are unsure of a proper citation format, click “Citation Format Guide” in the Advanced Search for an A-Z list of titles and their corresponding citations.
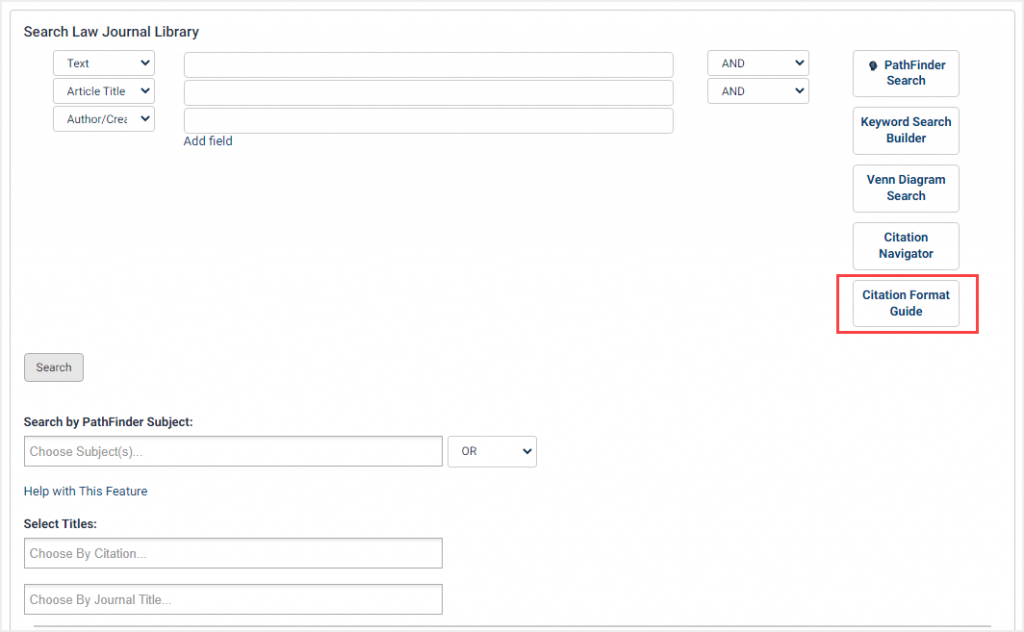
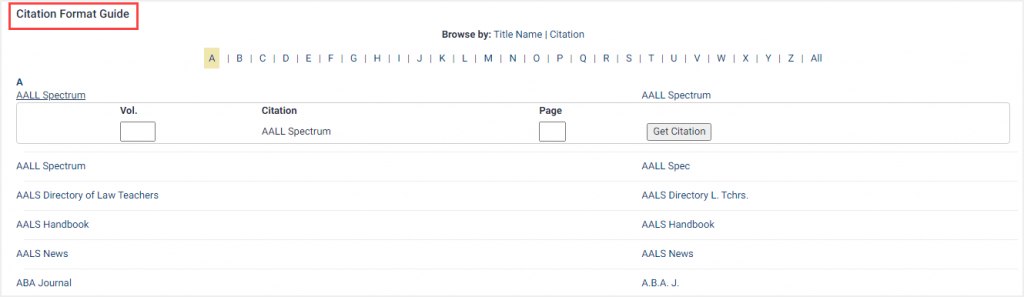
ScholarCheck
Hein’s ScholarCheck is a series of tools and features integrated throughout HeinOnline. It allows users to view journal articles and cases* which have a heavy influence on the subject being researched. ScholarCheck also allows researchers to link to articles and other documents from the current article, shows how many articles cite articles and cases throughout HeinOnline, and shows how many times an article has been accessed by other HeinOnline users in a rolling 12-month period.
From both search results and from within HeinOnline and Fastcase documents, easily link to lists of articles and cases that cite the current article. Users may also view how many times the article has been accessed by other HeinOnline users within a rolling 12-month period. This helps the user retrieve the most accurate and relevant search results, as well as to see what’s trending in legal research. Within documents, citations and websites will appear as blue highlighted hyperlinks.
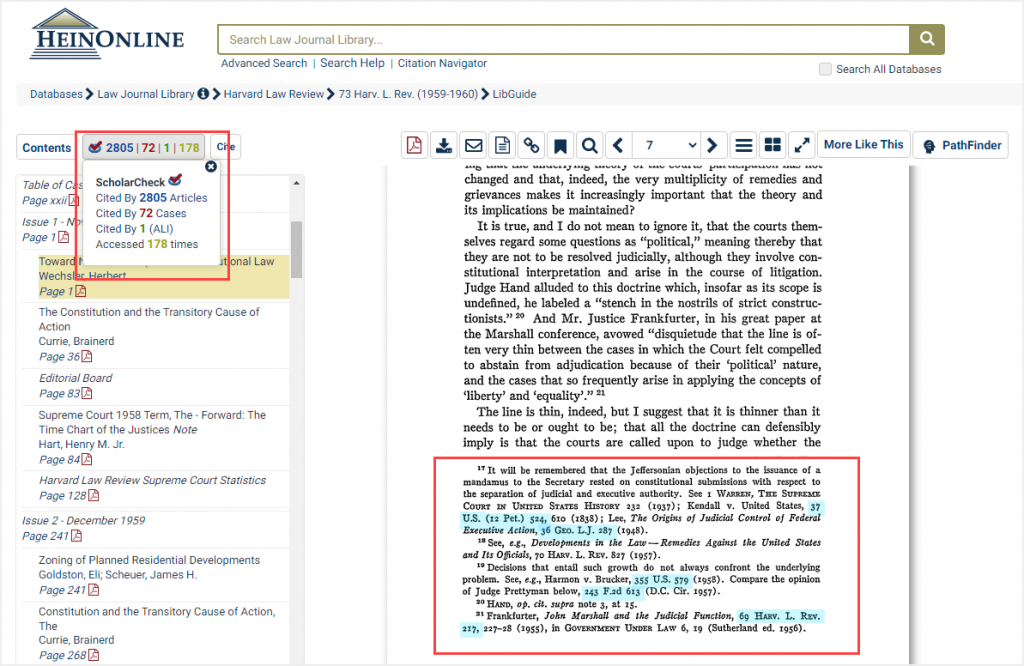
Click blue highlighted inline hyperlinks to quickly navigate between documents in both Fastcase and HeinOnline as well as to access external sites using these links.
ScholarCheck enables you to sort search results by any of its metrics: number of times cited by articles, number of times cited by cases, or number of times accessed by other HeinOnline users within a rolling 12-month period.
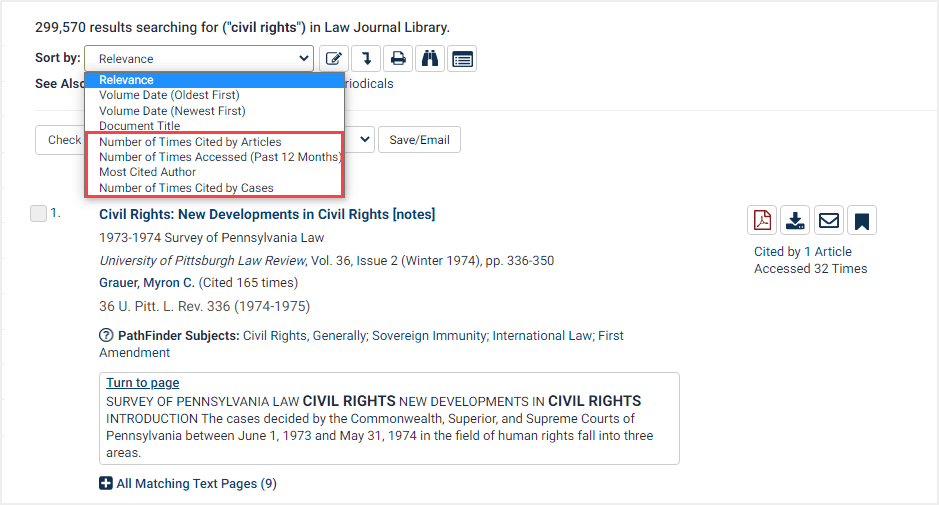
MyHein
Use a MyHein personal research account to bookmark articles, save search queries, and set up eTOC alerts. You will be notified by email when new material matching your query is added to HeinOnline, or when titles for which eTOC alerts have been set up are newly available in the database
Instant PDF Download, Print/Download Options, and Email Tools
Look for the red PDF icon to instantly download an article. Use the download icon to access other print/download options, which include the ability to download only certain pages or to use a QR code reader to save a document to your mobile device. The email tool will send a direct link to an article to another person who does not need to be authenticated to HeinOnline to access the material.
For more information about navigating and searching within the Law Journal Library, check out our dedicated LibGuide.