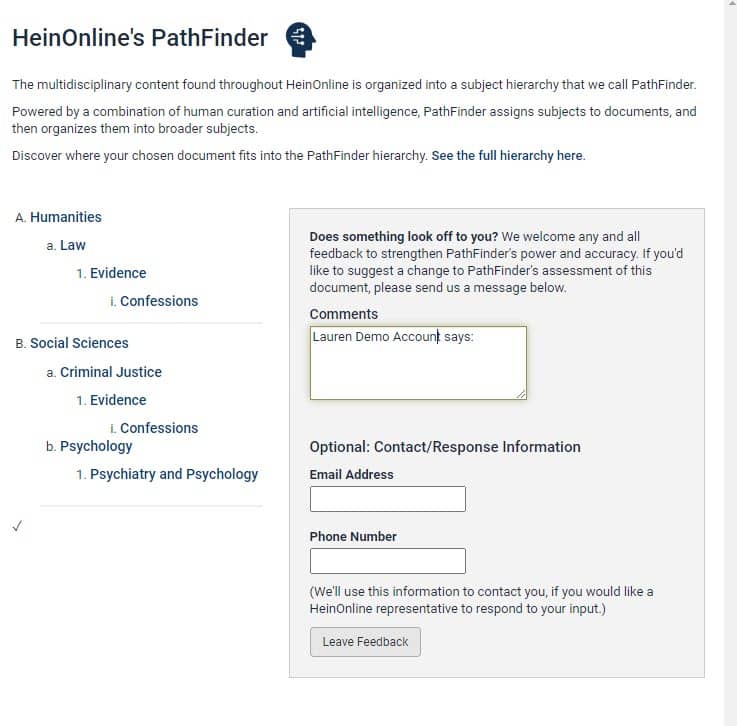HeinOnline’s image toolbar allows users to perform a variety of functions inside any HeinOnline document. Within the image toolbar, users can print or download a document, search across the text, find similar articles, and much more.
Video Tutorial
Watch this short tutorial to learn more.
Printing and Downloading
When viewing any document in HeinOnline, users will find the image toolbar located above the document, and to the right of the table of contents. The first option users have is the ability to download a PDF. Simply select the red PDF icon to instantly download the section you are viewing.
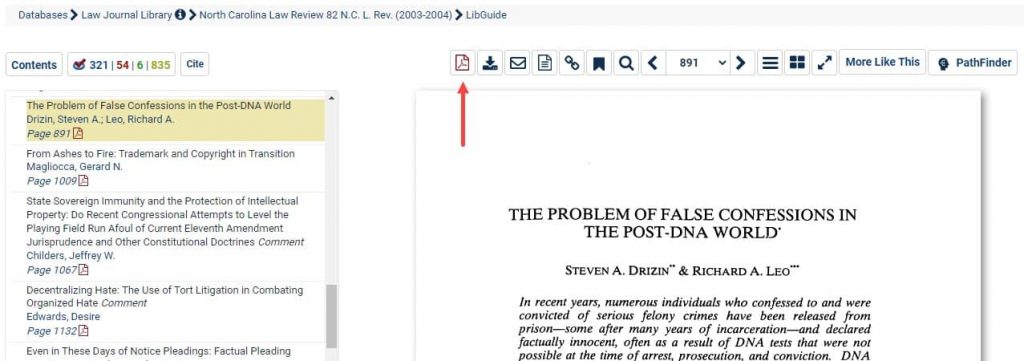
Next, you can access print and download options. Clicking this tool will give you an option to print or download the current section, select one or more page ranges, or use the QR code reader to download the document.
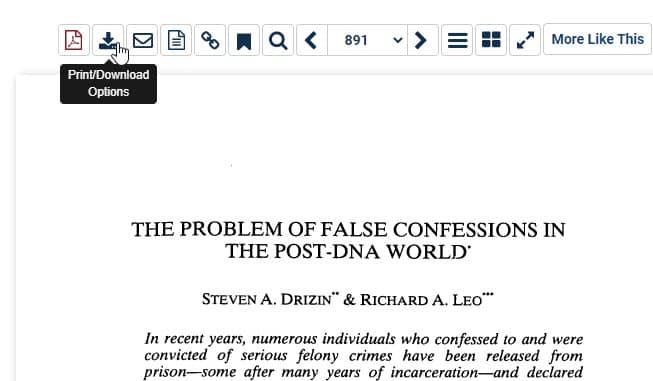
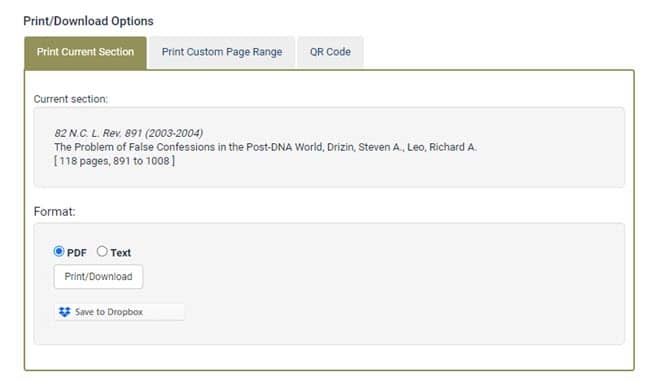
Emailing a PDF
Email a PDF link to the current article or section to yourself or a colleague by selecting the email icon. This also allows you to pick a specific citation format guide to include in the email. Keep in mind the link will expire in 7 days unless the user is authenticated to HeinOnline.
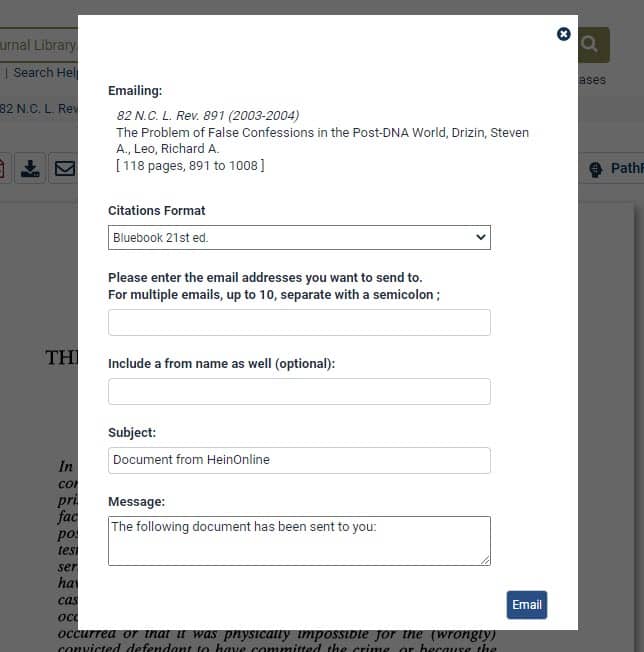
View the Text of a Page
If needed, you can also change the view of a document from a PDF to the uncorrected OCR text. Uncorrected OCR refers to plain text that is generated by optical character recognition. Here, you can easily copy and paste the text. You can click the icon again to return to the PDF file.
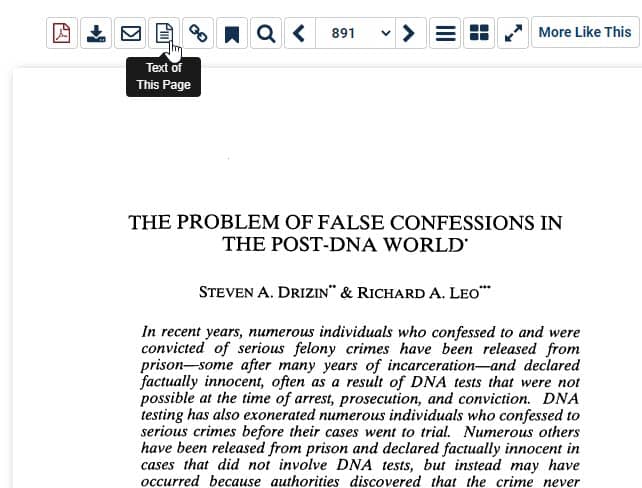
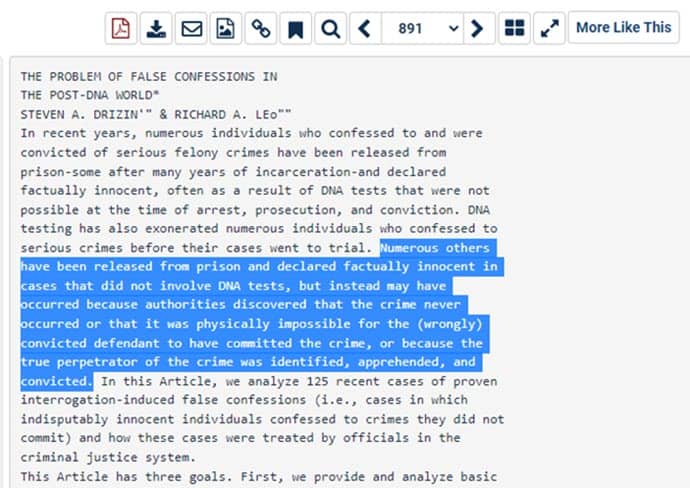
Generate a Permalink
Click the link icon to create a permanent link to a specific page. Simply click the link for it to automatically be copied.
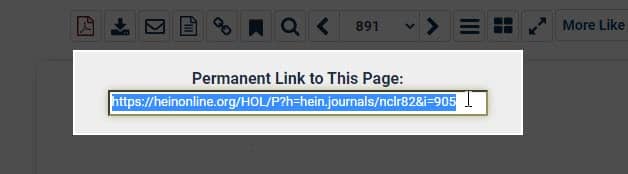
Bookmark a Document
Next, bookmark the document to a specific folder in your MyHein account if you want to access it later.
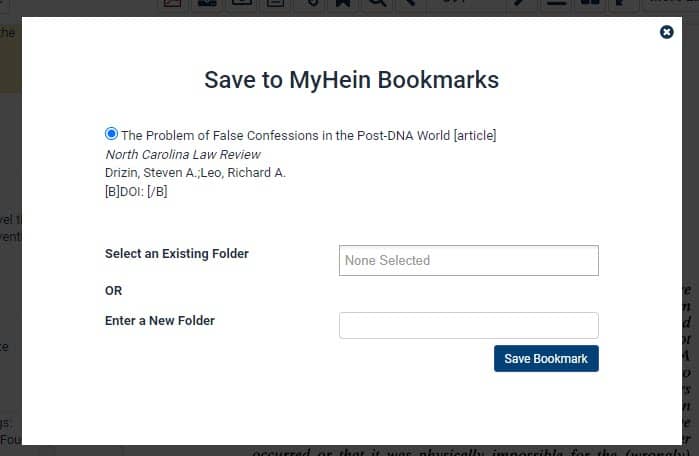
Search Within a Document
The magnifying glass will let you search for a word or phrase within the section, page, volume, or title. For example, let’s search for variations of the word interrogate in this document. Using this feature, we are provided with results for each page that include our search term.
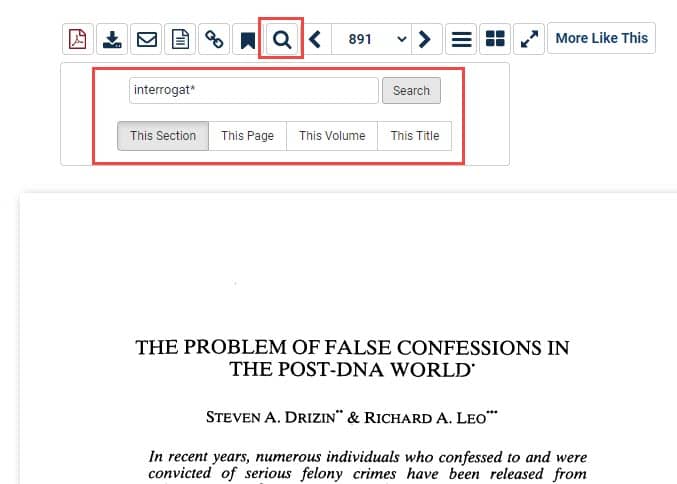
We can see it picked up on words such as interrogations, interrogators, and interrogating.
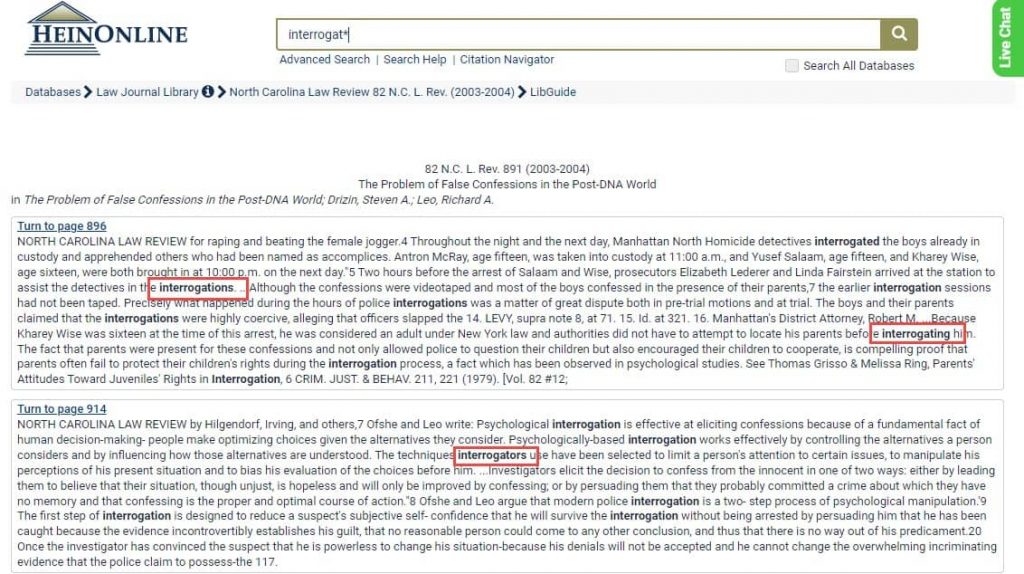
Interface Options
Use the arrows to navigate back and forth within a document or use the drop-down menu to jump to a different page.
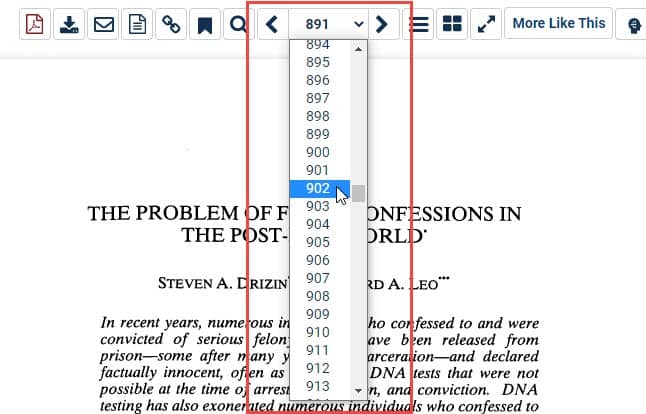
Rotate the document counterclockwise or clockwise or zoom in or out on a page.
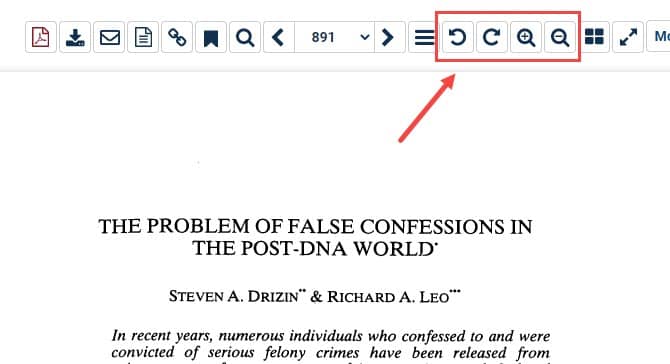
Alternatively, you can switch to multiple page view.
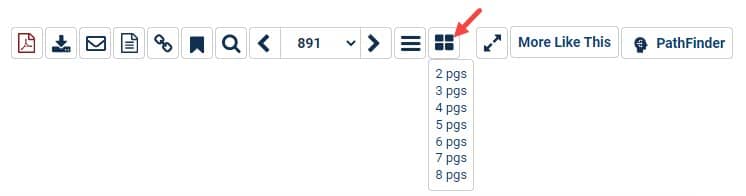
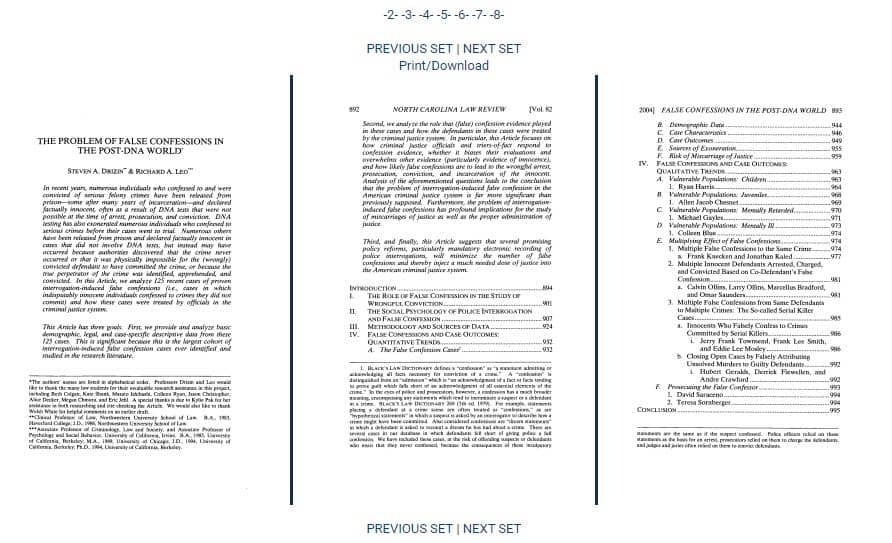
Additional Options (Database Specific)
There is also an option to utilize the full screen to see a document. What’s more, in certain databases, you will see a More Like This and PathFinder button.
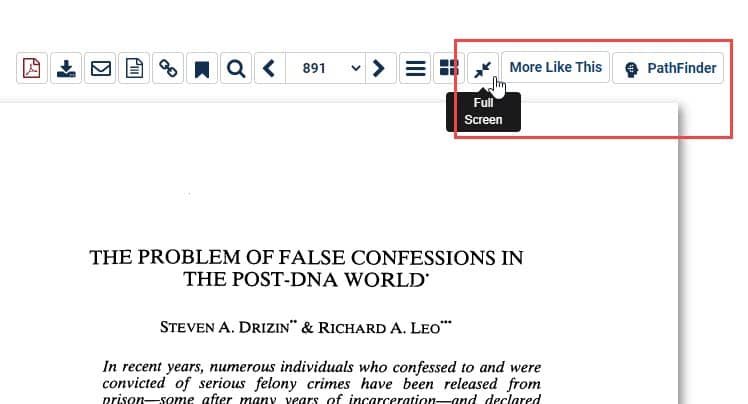
More Like This uses natural language processing and machine learning to extract keywords from the article you are reading. It then uses those keywords and provides similar articles based on the keywords.
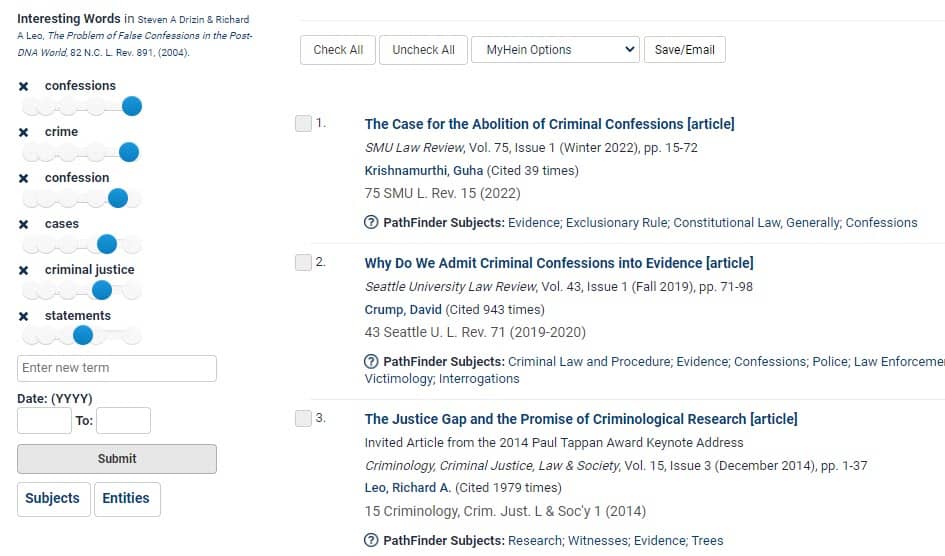
The PathFinder button allows you to see what subjects the article falls under within the PathFinder hierarchy, as well as providing the option to send feedback to our content team if the subjects do not align properly.