Are you new to HeinOnline? Do you have questions about the basics of HeinOnline research? Follow this guide to get started with our research platform.
Video Tutorial
Watch this short video below to learn the basics of HeinOnline.
Logging In
From the HeinOnline website, click the “Log In” button located in the upper right-hand corner.

Depending on the access details that accompany your subscription, log in directly or through your institution’s proxy on the page that appears.
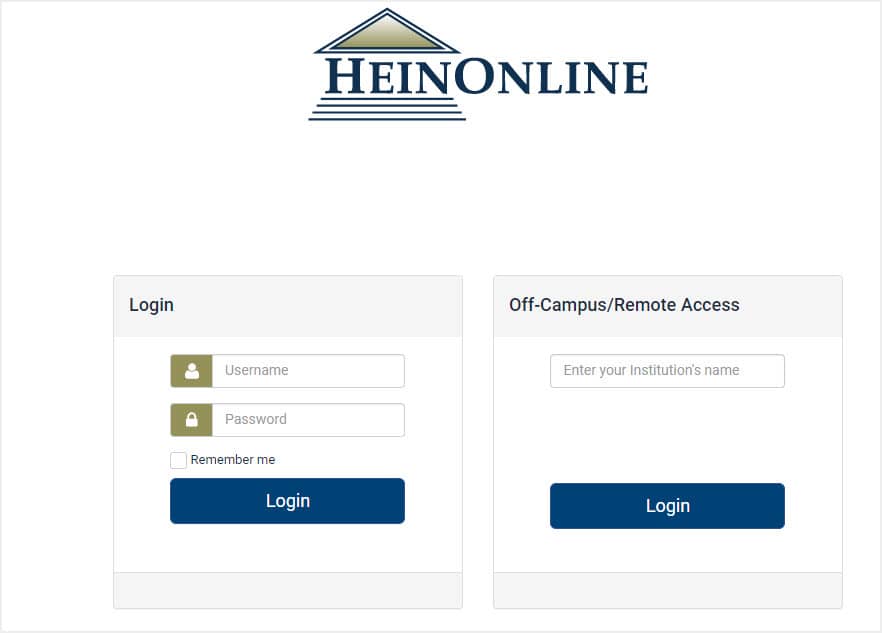
The Welcome Page
Now that you’re logged in, you’ll be greeted with the HeinOnline Welcome Page. From this page, users have a variety of options for accessing subscribed content. On the Welcome Page, you can do the following:
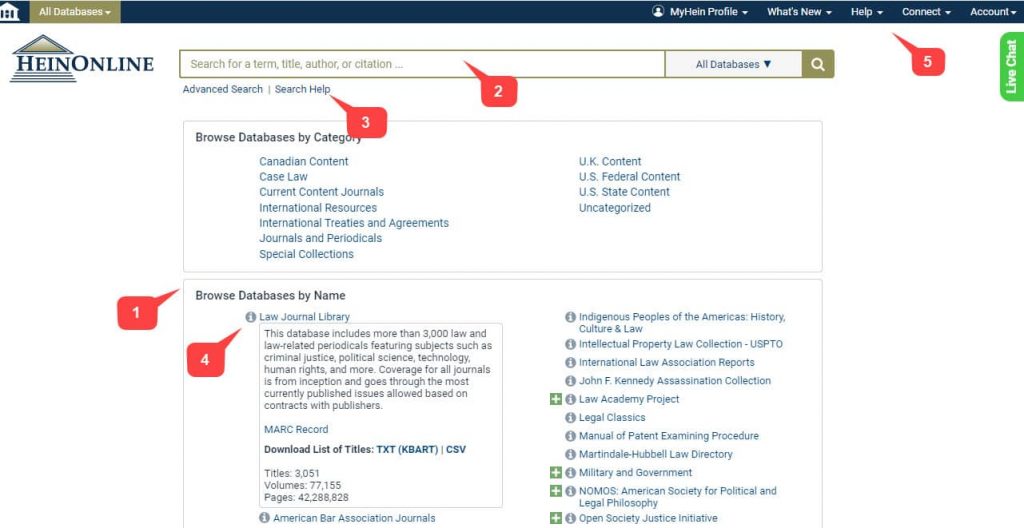
(1) View subscribed databases by category or name
(2) Perform a search by:
- Full text
- Author
- Title
- Catalog
- Document or case citation
(3) Get search help via a breakdown of HeinOnline search syntax
(4) Learn more about a subscribed database (or download a list of its titles) by clicking the More Information icon next to any database name
(5) Access:
- Your MyHein profile
- Recent blog posts
- HeinOnline LibGuides
- The HeinOnline Knowledge Base
- HeinOnline social media
- Contact information
- Your account information
Performing a Search
From the Welcome Page
Let’s dive into performing a search, in particular, as this is the most intuitive way to target your desired content in HeinOnline. From the Welcome Page, users can enter any query into the search box. A series of options will appear in a drop-down allowing you to specify your search intent.
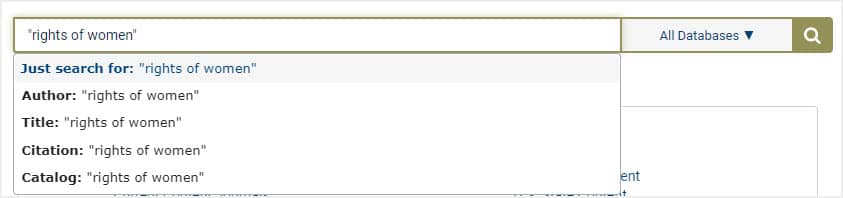
Just search for: Search the full text of documents for your keyword(s). Users can also use this option to enter custom HeinOnline syntax. [ex: author: (Fitzgerald)].
Citation: Search for a document or case citation.
Catalog: Search across the entire HeinOnline catalog record.
Author: Search for a section author name.
Title: Search section titles across HeinOnline documents.
From the Welcome Page, these search options will search all of your subscribed HeinOnline content by default. If you’d like to limit your search to specific databases, use the database selector within the search box.
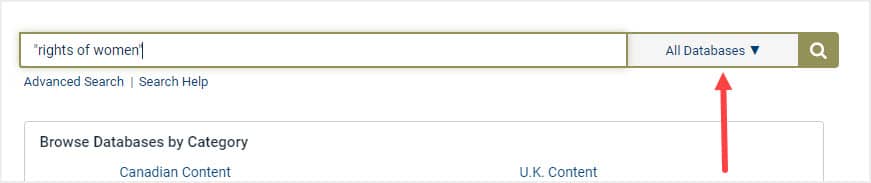
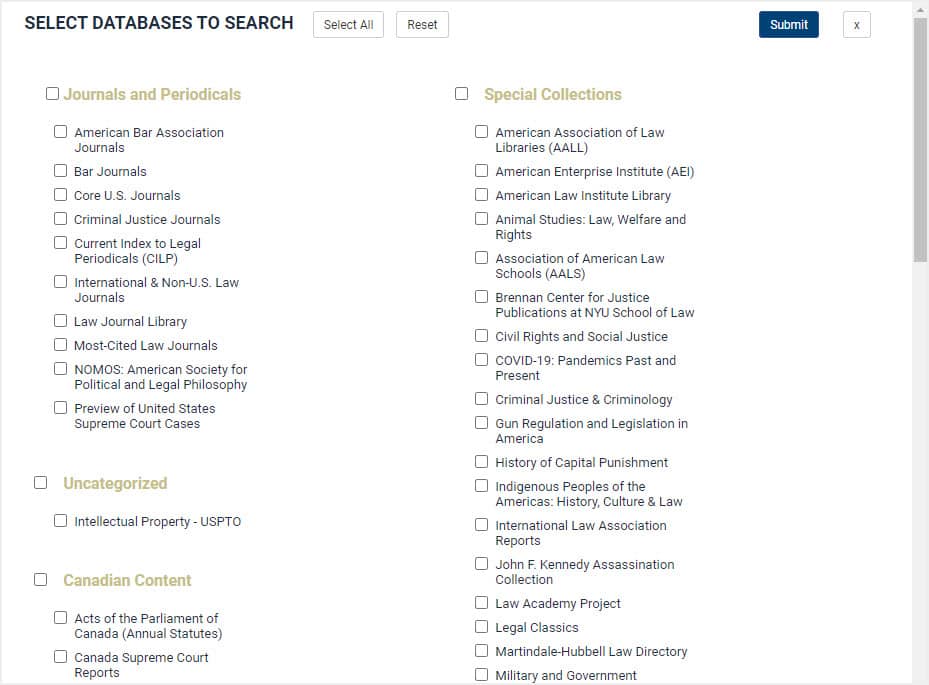
From within a Database
If you are searching for a specific type of content and know where it resides, select a specific database from the Welcome Page list. For example, choose the Law Journal Library for scholarly articles; for the text of a public law, try the U.S. Statutes at Large.
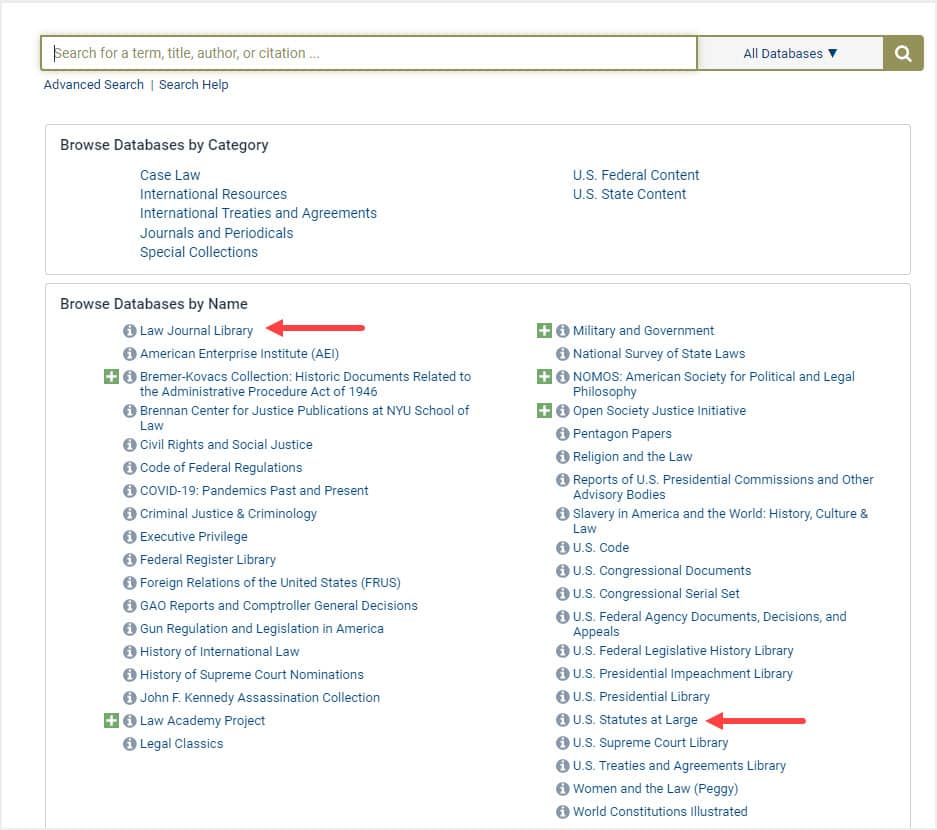
Searching within your chosen database functions exactly the same as searching from the Welcome Page—except that your results will be limited to that database’s content.
Viewing Search Results
Let’s go back to the Welcome Page to perform a full text search across all of our subscribed content.
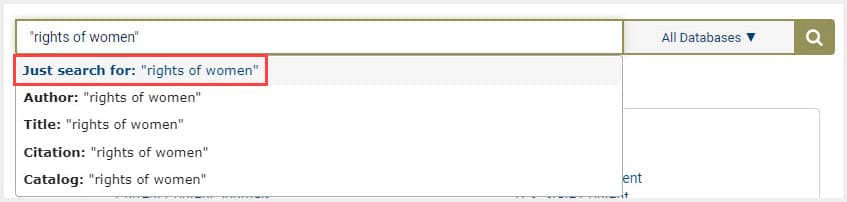
Submit the query to be taken to the search results page. From the search results, users can do the following:
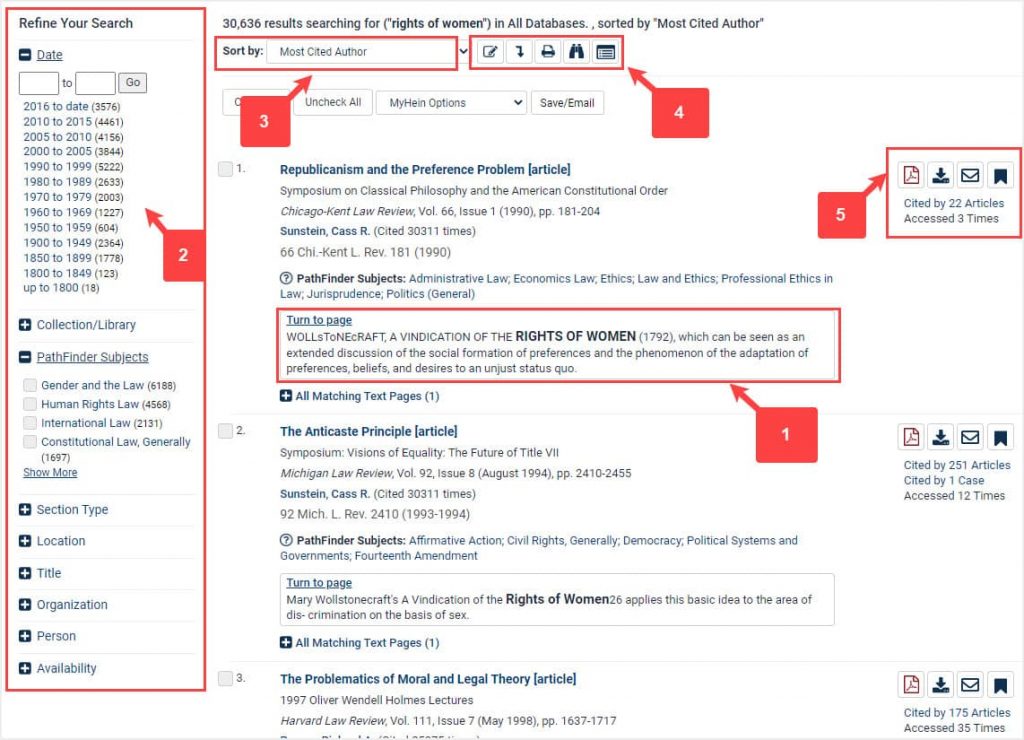
(1) See where the keyword(s) appeared in text snippets of each result
(2) Filter the search results by date, topic, location, title, and more.*
(3) Sort results by:
- Relevance
- Number of times cited
- Volume date
- Document title
- Most-cited author
- And more
(4) Use icons next to the “Sort by” bar to:
- Modify a search
- Search within the results
- Print a page of results
- Expand all matching text pages
- Toggle infinite scroll on or off
(5) Bookmark the result, download a PDF, email the result, and more, as well as view citation and access information.
*Note: The filter options that are available may be different depending on the type of content targeted by the search.
Viewing a HeinOnline Document
After clicking on a result, users will be taken to HeinOnline’s image-based PDF of that document. The document’s pages are an exact reproduction of the original printed page and come with a variety of research options.* In the page viewer, users can:
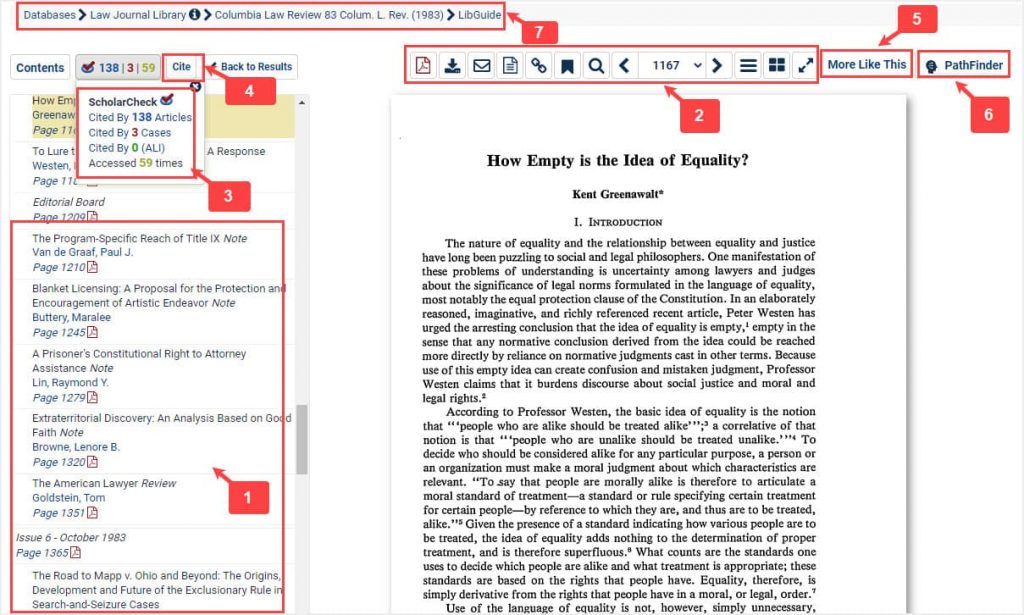
(1) View the table of contents (which includes direct links to each page number)
(2) Use the image toolbar to:
- Navigate between pages
- Download or print the section or a custom page range
- Email a link to the PDF
- See the source text of the specific page
- Create permalink to the specific page
- Bookmark the page and organize it with their MyHein Account
- Adjust page visibility (zoom, fullscreen, etc.)
(3) View ScholarCheck statistics
(4) Copy or export from multiple citation formats
(5) Use the More Like This tool to locate “interesting words” in the document and view similar articles based on those words
(6) See what PathFinder subjects have been assigned to the document.
(7) Use the breadcrumb trail to navigate back to the title, database homepage, or Welcome Page
*Note: These options may differ depending on the document type selected.