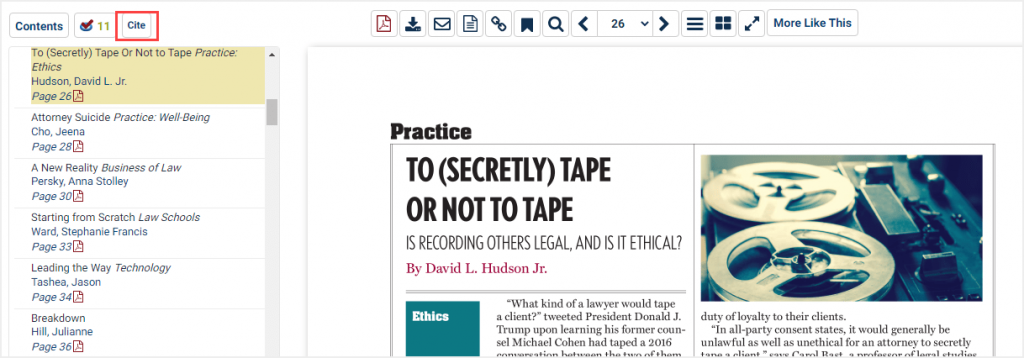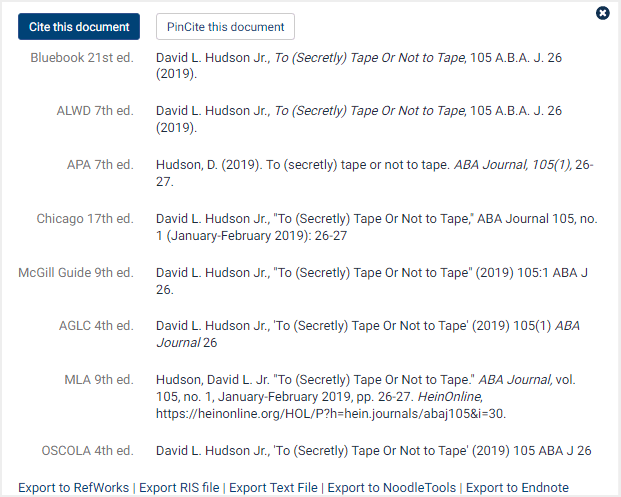In this article, learn how to navigate HeinOnline’s titles, volumes, sections, and individual pages. Check out this video for a tutorial, and then read through the guide below.
Navigating within a Title
After entering most HeinOnline databases, users will encounter a list of titles, along with ways to browse them. Think of this as the moment when you’ve reached a shelf at the library, but now with more options for perusing the titles it contains.
Take the landing page of the Law Journal Library, for example, where users can find a list of all journals in HeinOnline organized alphabetically, with options to browse by state or country published, subject, edit type, or by the most-cited.
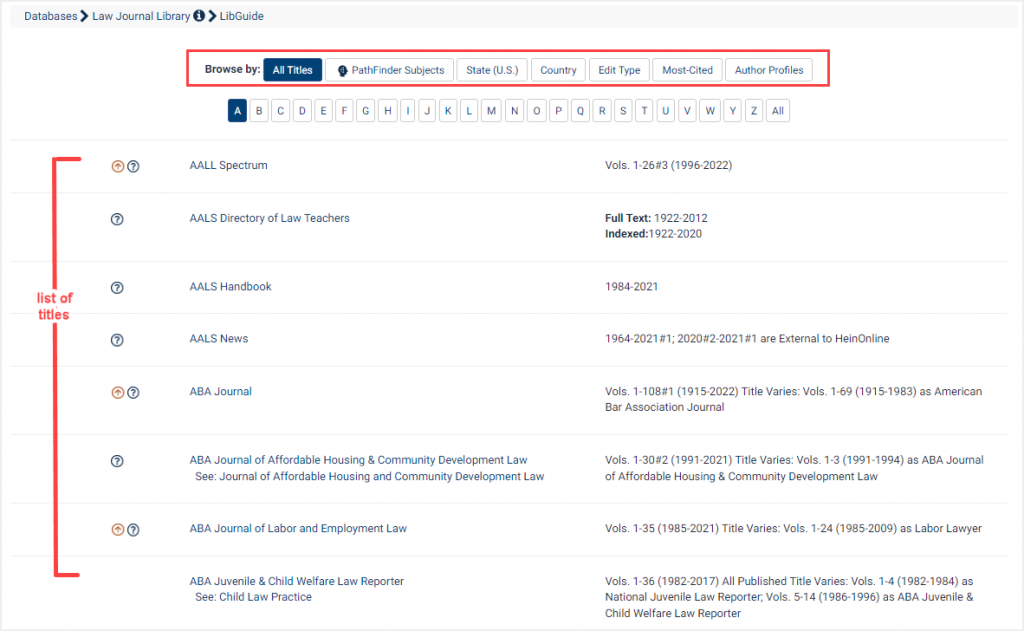
While there is certainly an option to perform a full-text search across all of the titles in the Law Journal Library, we’ll select a specific title from the list instead. In this example, we’ve chosen the ABA Journal.
After opening the journal, users will be directed to the title’s landing page. From here, find useful publication information, see a list of volumes included in the title, and use unique title features, such as the ability to search across the entire title or set up alerts to be notified about title updates.
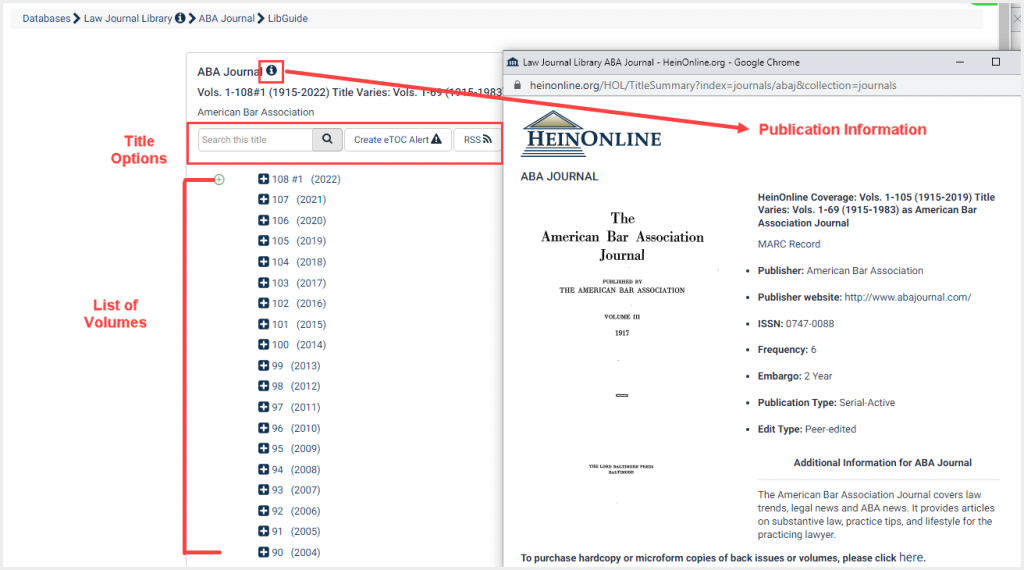
Navigating within a Volume
To take a look at the content included within this title, open one of its volumes. For this example, we’ll choose Volume 105 (2019). The user is greeted with an exact facsimile of the printed publication, beginning with the journal’s cover, just as if they had picked the volume off of the library shelf.
Jump around within the volume by using the electronic table of contents (eTOC) on the left-hand side of the page. In this publication, the eTOC can take you to the beginning of an issue within the volume or to the beginning of a specific article, if you so choose.
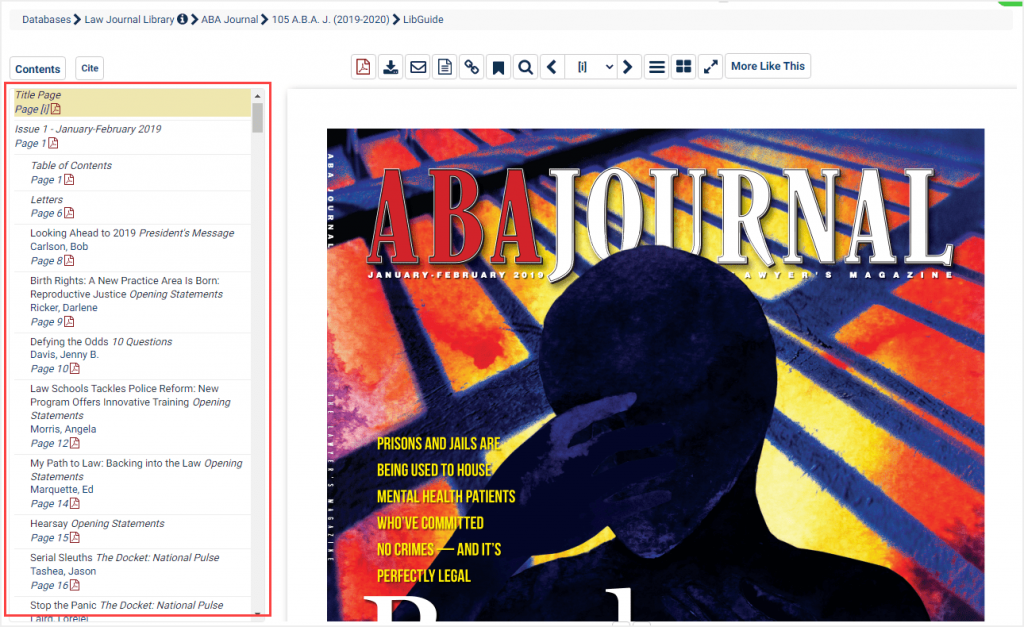
Navigating within a Section
The electronic table of contents on the left-hand side is divided into “sections” for the user’s ease of navigation. This is just like opening the print volume of your favorite publication, browsing the Table of Contents to find the page number of a particular chapter, and flipping through to find that page. However, in the HeinOnline interface, chapters and other sections have been extracted so that you can navigate directly to them without those extra steps.
The section that the user is currently looking at will be highlighted in yellow. Each section has a convenient PDF button, allowing users to download only that particular section, if they choose.
Sections will differ depending on the type of publication. In the journal we selected, sections available for direct navigation include the title page, the beginning of each issue in the volume, the table of contents for each issue, and each journal article.
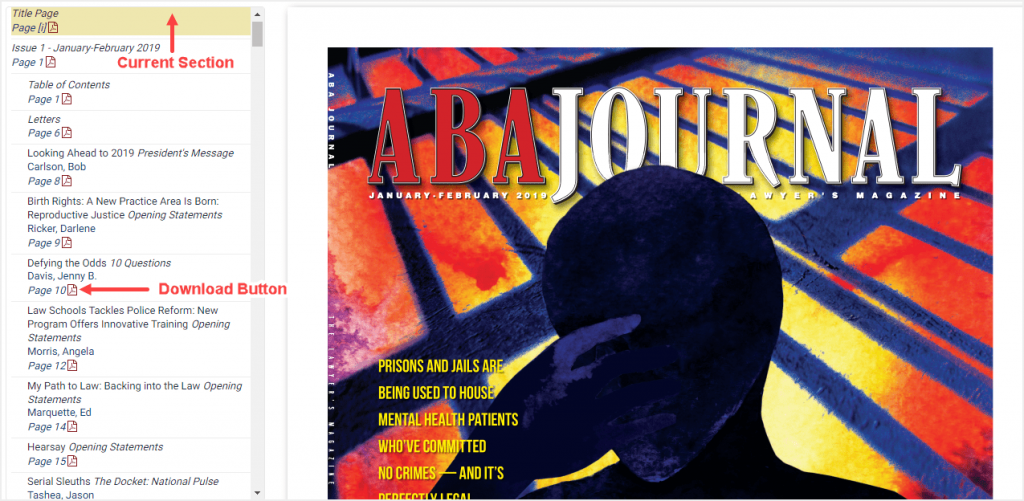
Section types differ because they depend on the structure of that type of publication, as well as how the publication labeled its own print table of contents. For example, if a document is labeled as an article, note, or a comment in the publication’s table of contents, we index the corresponding section type in HeinOnline.
Navigating on a Page
After navigating to a desired section, users can click the arrows above the image-based PDF to “flip through” the pages within that section. Also available is a dropdown with a list of page numbers, allowing users to easily jump back and forth between different portions of the volume.
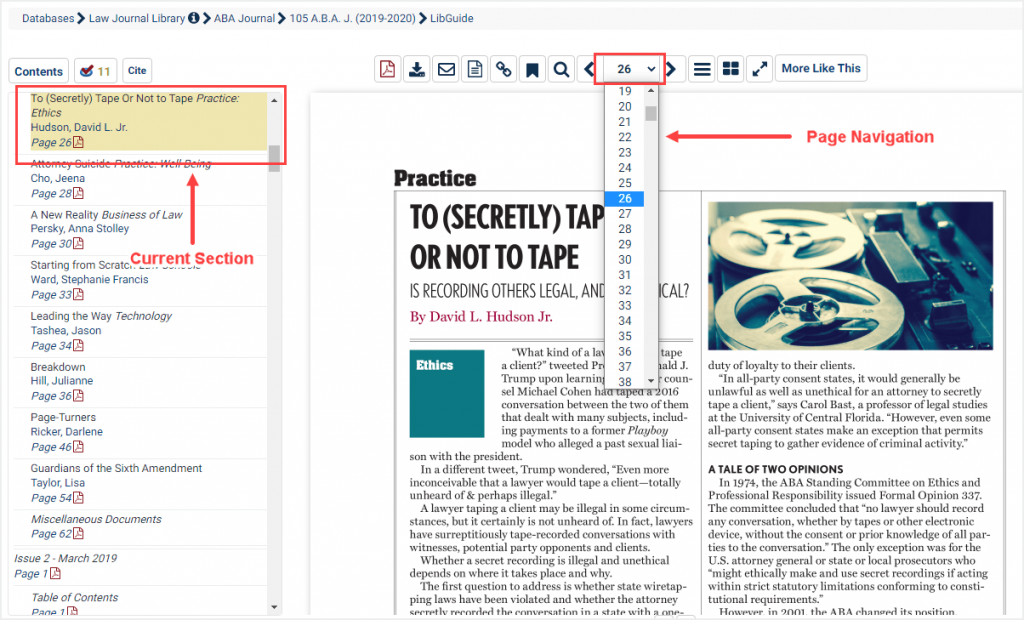
Each of these pages is an exact recreation of the original printed page. The difference is that when it comes to the printed page, there’s not a ton of research options other than your trusty highlighter, sticky notes, or page marker. When that page is recreated in the HeinOnline interface, however, things get more interesting.
With the toolbar directly above the page, users can:
- Download or print the section or a custom page range
- Email a link to the PDF
- See the source text of the specific page
- Create a permalink to the specific page
- Rotate or zoom in and out on the page
- Make the page full screen
- Bookmark the page and organize it with their MyHein account
Additionally, using the “Search” icon in the toolbar, users can also perform full-text searches on a specific page, within a particular section, within the current volume, or throughout the entire title.
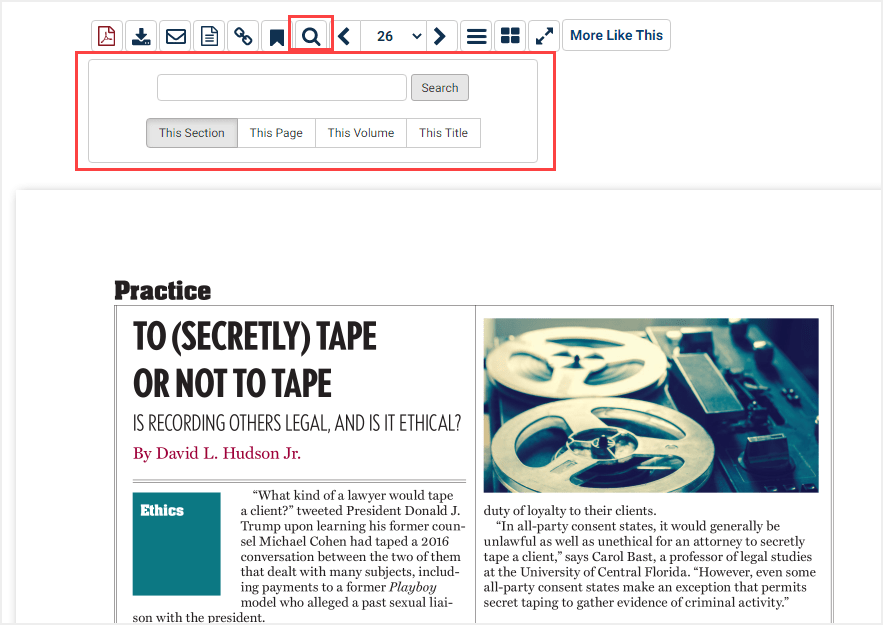
Want to view multiple pages at once? Use the multi-page icon and choose to view anywhere from 2 to 8 pages at the same time. For the article we’ve chosen here, we’ll select 2 pages so that we can view it in its entirety.
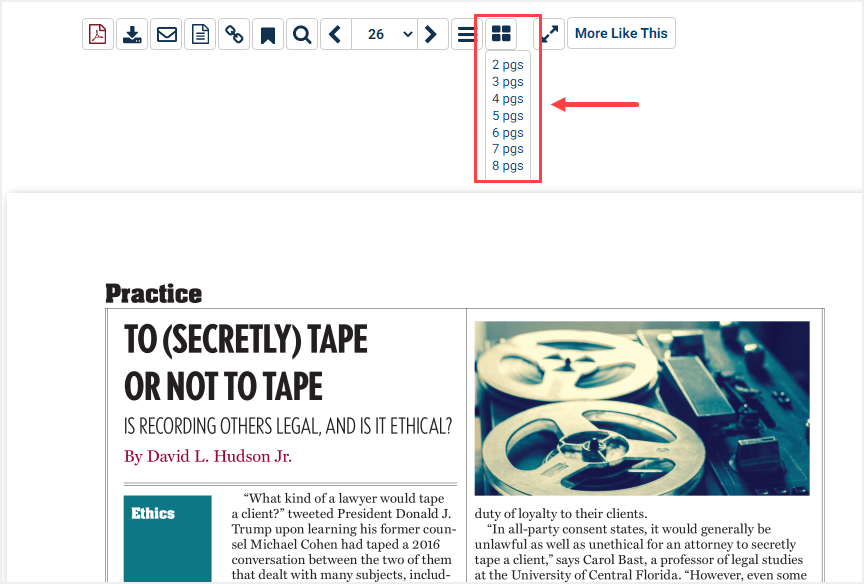
Lastly, use the Cite button above the electronic table of contents to toggle citation styles for the page in question. Select any style to copy it to your clipboard, or choose from several citation export options.